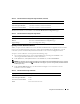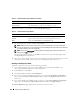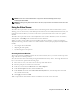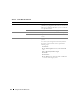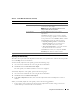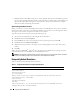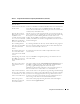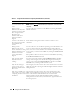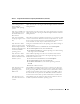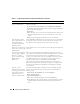Users Guide
Using GUI Console Redirection 133
NOTE: The local server video enabled feature is supported on all x9xx PowerEdge systems except
PowerEdge SC1435 and 6950.
NOTE: By disabling (turning OFF) the local video on the server, only the monitor connected to the local server will
be disabled.
Using the Video Viewer
The Video Viewer provides a user interface between the management station and the remote system,
allowing you to see the remote system's desktop and control its mouse and keyboard functions from your
management station. When you connect to the remote system, the Video Viewer starts in a separate
window.
The Video Viewer provides various control adjustments such as video calibration, mouse acceleration,
and snapshots. Click Help for more information on these functions.
When you start a console redirection session and the Video Viewer appears, you may be required to
adjust the following controls in order to view and control the remote system properly. These adjustments
include:
• Accessing the Viewer Menu Bar
• Adjusting the video quality
• Synchronizing the mouse pointers
Accessing the Viewer Menu Bar
The viewer menu bar is a hidden menu bar. To access the menu bar, move your cursor near the top-center
edge of the Viewer’s desktop window.
Also, the menu bar can be activated by pressing the default function key <F9>. To reassign this function
key to a new function, perform the following steps:
1
Press <F9> or move your mouse cursor to the top of the Video Viewer.
2
Press the "push pin" to lock the viewer menu bar.
3
In the viewer menu bar, click
Tools
and select
Session
Options.
4
In the
Session Options
window, click the
General
tab.
5
In the
General
tab window in the
Menu Activation Keystroke
box, click the drop-down menu and
select another function key.
6
Click
Apply
, and then click
OK
.
Table 7-6 provides the main features that are available for use in the viewer menu bar.