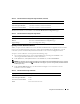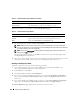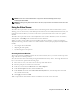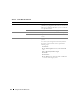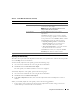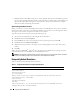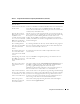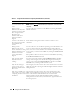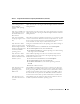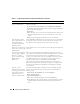Users Guide
Using GUI Console Redirection 135
Adjusting the Video Quality
The Video Viewer provides video adjustments that allow you to optimize the video for the best possible
view. Click Help for more information.
To automatically adjust the video quality, perform the following steps:
1
Access the Viewer Menu Bar. See "Accessing the Viewer Menu Bar."
2
Click
Tools
and select
Automatic Video Adjust
.
The video quality is recalibrated, and the session viewer reappears.
To manually adjust the video quality, perform the following steps:
1
Access the Viewer Menu Bar. See "Accessing the Viewer Menu Bar."
2
Click
Tools
and select
Manual Video Adjust
.
3
In the
Video Adjustment
window, click each video adjustment button and adjust the controls as
needed.
When you manually adjust the video quality, observe the following guidelines:
• To prevent the mouse pointers from desyncronizing, adjust the horizontal setting so the remote
system’s desktop is centered in the session window.
Tools Automatic Video Adjust Recalibrates the session viewer video output.
Manual Video Adjust Provides individual controls to manually adjust the
session viewer video output.
NOTE: Adjusting the horizontal position off-center
desynchronizes the mouse pointers.
Session Options Provides additional session viewer control
adjustments.
The Mouse tab enables you to select the operating
system you are using to optimize console redirection
mouse performance. Select Windows, Linux, or None.
The General tab provides the following options:
•
Keyboard pass through mode —
Select
Pass all
keystrokes to target
to pass your management
station’s keystrokes to the remote system.
•
Menu Activation Keystroke
— Selects the function
key that activates the viewer menu bar.
The Toolbar tab enables you to adjust the Toolbar
Hide Delay time between 1 and 10 seconds.
Help N/A Activates the Help menu.
Table 7-6. Viewer Menu Bar Selections
(continued)
Menu Item Item Description