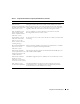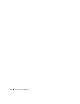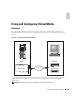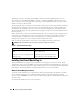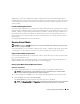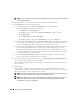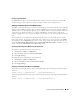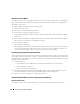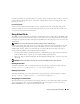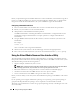Users Guide
146 Using and Configuring Virtual Media
NOTE: The virtual device drive letters on the managed system do not coincide with the physical drive letters
on the management station.
4
If prompted, follow the on-screen instructions to install the virtual media plug-in.
5
In the
Attribute
box, perform the following steps:
a
In the
Va lue
column, ensure that the
Attach/Detach
status value is
Attached
.
If the value is
Detached
, perform the following steps:
•In the
Media
tab, click
Configuration
.
•In the
Va lue
column, ensure that the
Attach Virtual Media
checkbox is selected.
•Click
Apply Changes
.
•In the
Virtual Media
tab, click
Virtual Media
.
•In the
Va lue
column, ensure that the
Attach/Detach
status value is
Attached
.
b
Ensure that the
Current Status
value is
Not connected
. If the
Va lue
field displays connected, you
must disconnect from the image or drive before reconnecting. This status denotes the current
status of the Virtual Media connection on the current Web-based interface only.
c
Ensure that the
Active Session
value is
Available
. If the
Va lue
field display
In Use
, you must wait
for the existing Virtual Media session to be released or terminate it by going to the Session
Management tab under Remote Access and terminating the active Virtual Media session. Only
one active Virtual Media session is allowed at one time. This session could have been created by
any Web-based interface or
VM-CLI utility
.
d
Select the
Encryption Enabled
checkbox to establish an encrypted connection between the
remote system and your management station (if desired).
6
If you are virtualizing a floppy image or ISO image, select
Floppy Image File
or
ISO Image File
and
enter or browse to the image file you want to virtualize.
If you are virtualizing a floppy drive or an optical drive, select the button next to the drives that you
want to virtualize.
7
Click
Connect
.
If the connection is authenticated, the connection status becomes
Connected
and a list of all
connected drives is displayed. All available diskette images and drives you selected become available on
the managed system’s console as though they are real drives.
NOTE: The assigned virtual drive letter (for Microsoft
®
Windows
®
systems) or device special file (for Linux
systems) may not be identical to the drive letter on your management console.
NOTE: Virtual Media may not function properly on Windows operating system clients that are configured
with Internet Explorer Enhanced Security. To resolve this issue, see your Microsoft operating system
documentation or contact your administrator.