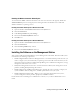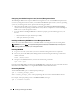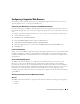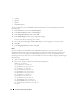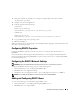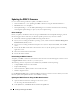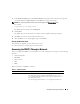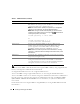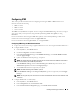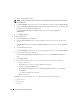Users Guide
36 Installing and Setting Up the DRAC 5
Updating the DRAC 5 Firmware
Use one of the following methods to update your DRAC 5 firmware.
• Web-based Interface — See "Updating the DRAC 5 Firmware Using the Web-Based Interface."
• RACADM CLI — See "fwupdate."
• Dell Update Packages — See the
Dell Update Packages User's Guide
for information about obtaining
and using Dell Update Packages as part of your system update strategy
Before You Begin
Before you update your DRAC 5 firmware using local RACADM or the Dell Update Packages, perform
the following procedures. Otherwise, the firmware update operation may encounter a failure.
1
Install and enable the appropriate IPMI and managed node drivers.
2
If your system is running the Windows operating system, enable and start the
Windows Management
Instrumentation
(WMI) services.
3
If your system is running SUSE Linux Enterprise Server (Version 10) for Intel EM64T, start the
Raw
service.
4
Ensure that the RAC virtual flash is unmounted or not in use by the operating system or another
application or user.
5
Disconnect and unmount Virtual Media.
6
Ensure that USB is enabled.
Downloading the DRAC 5 Firmware
To update your DRAC 5 firmware, download the latest firmware from the Dell Support website located
at support.dell.com and save the file to your local system.
The following software components are included with your DRAC 5 firmware package:
• Compiled DRAC 5 firmware code and data
•Expansion ROM image
• Web-based interface, JPEG, and other user interface data files
• Default configuration files
Use the Firmware Update page to update the DRAC 5 firmware to the latest revision. When you run the
firmware update, the update retains the current DRAC 5 settings.
Updating the DRAC 5 Firmware Using the Web-Based Interface
1
Open the Web-based interface and login to the remote system.
See "Accessing the Web-Based Interface."
2
In the
System
tree, click
Remote Access
and click the
Update
tab.