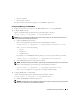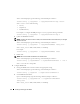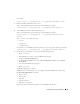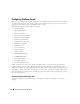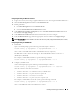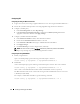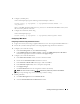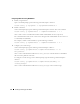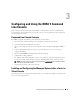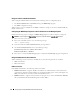Users Guide
Installing and Setting Up the DRAC 5 45
Configuring PEF Using the Web User Interface
1
Login to the remote system using a supported Web browser. See "Accessing the Web-Based Interface."
2
Click the
Alert Management
tab and then click
Platform Events
.
3
Enable global alerts.
a
Click
Alert Management
and select
Platform Events
.
b
Select the
Enable Platform Event Filter Alert
checkbox.
4
Under
Platform Events Filters Configuration
, select the
Enable Platform Event Filter alerts
check
box and then click
Apply Changes
.
5
Under
Platform Event Filters List
, double-click a filter that you wish to configure.
6
In the
Set Platform Events
page, make the appropriate selections and then click
Apply Changes
.
NOTE: Generate Alert must be enabled for an alert to be sent to any valid, configured destination (PET or e-mail).
Configuring PEF Using the RACADM CLI
1
Enable PEF.
Open a command prompt, type the following command, and press <Enter>:
racadm config -g cfgIpmiPef -o cfgIpmiPefEnable -i 1 1
where
1
and
1
are the PEF index and the enable/disable selection, respectively.
The PEF index can be a value from 1 through 17. The enable/disable selection can be set to 1
(Enabled) or 0 (Disabled).
For example, to enable PEF with index 5, type the following command:
racadm config -g cfgIpmiPef -o cfgIpmiPefEnable -i 5 1
2
Configure your PEF actions.
At the command prompt, type the following command and press <Enter>:
racadm config -g cfgIpmiPef -o cfgIpmiPefAction -i 1 <action>
where the
<action>
values bits are as follows:
•
<action>
value bit 0 – 1 = enable alert action, 0 = disable alert
•
<action>
value bit 1 – 1 = power off; 0 = no power off
•
<action>
value bit 2 – 1 = reboot; 0 = no reboot
•
<action>
value bit 3 – 1 = power cycle; 0 = no power cycle
For example, to enable PEF to reboot the system, type the following command:
racadm config -g cfgIpmiPef -o cfgIpmiPefAction -i 1 2
where
1
is the PEF index and 2 is the PEF action to reboot.