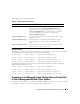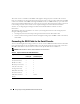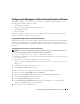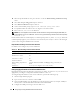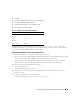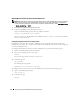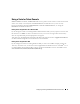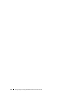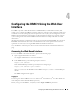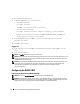Users Guide
Configuring and Using the DRAC 5 Command LIne Console 65
5
Click
OK
.
6
Click
File
→
Properties
, and then click the
Settings
tab.
7
Set the
Telnet terminal ID:
to
ANSI
.
8
Click
Terminal Setup
and set
Screen Rows
to
26
.
9
Set
Columns
to
80
and click
OK
.
The HyperTerminal window displays a command prompt such as [DRAC 5\root]#. When the
command prompt appears, your connection is successful and you are ready to connect to the managed
system console using the connect com2 serial command.
Configuring Linux XTerm for Telnet Console Redirection
Use the following guidelines when performing the steps in this section:
• When you are using the
connect com2
command through a telnet console to display the System Setup
screens, set the terminal type to
ANSI
in System Setup and for the telnet session.
• To ensure that the text is properly displayed, Dell recommends that you use an Xterm window to
display the telnet console instead of the default console provided by the Linux installation.
To run telnet with Linux, perform the following steps:
1
Start a new Xterm session.
At the command prompt, type
xterm &
2
Using the mouse arrow, click on the lower right-hand corner of the XTerm window and resize the
window to 80 x 25.
3
Connect to the DRAC 5 in the managed system.
At the Xterm prompt, type
telnet <
DRAC 5 IP address
>
Table 3-11. Management Station COM Port Settings
Setting Description Required Setting
Bits per second 57600
Data bits 8
Parity None
Stop bits 1
Flow control Hardware