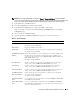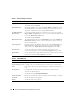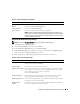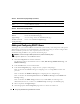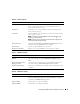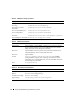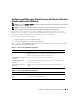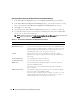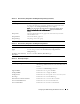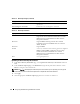Users Guide
80 Configuring the DRAC 5 Using the Web User Interface
Uploading an Active Directory CA Certificate
1
In the
Active Directory Main Menu
page, select
Upload Active Directory CA Certificate
and click
Next
.
2
In the
Certificate Upload page,
in the
File Path
field, type the file path of the certificate or click
Browse
to navigate to the certificate file.
NOTE: The File Path value displays the relative file path of the certificate you are uploading. You must type the
absolute file path, which includes the full path and the complete file name and file extension.
3
Click
Apply
.
4
Click the appropriate
Certificate Upload
page button to continue. See Table 4-17.
Test Alerts Enables the user to send test alerts (e-mail and PET) to a
specific user.
Execute Diagnostic Commands Enables the user to run diagnostic commands.
Table 4-16. Role Group Permissions
Property Description
Administrator Login to DRAC, Configure DRAC, Configure Users, Clear
Logs, Execute Server Control Commands, Access Console
Redirection, Access Virtual Media, Test Aler ts, Execute
Diagnostic Commands
Power User Login to DRAC, Clear Logs, Execute Server Control
Commands, Access Console Redirection, Access Virtual
Media, Test Alert s
Guest User Login to DRAC
Custom Selects any combination of the following permissions: Login to
DRAC, Configure DRAC, Configure Users, Clear Logs,
Execute Server Action Commands, Access Console
Redirection, Access Virtual Media, Test Aler ts, Execute
Diagnostic Commands
None No assigned permissions
Table 4-15. Role Group Privileges
(continued)
Setting Description