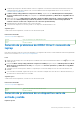Owners Manual
Table Of Contents
- Dell PowerEdge R730 Manual del propietario
- Descripción general del sistema Dell PowerEdge R730
- Configuraciones admitidas para el sistema PowerEdge R730
- Panel frontal
- Panel posterior
- Indicadores de diagnóstico
- Indicadores de diagnóstico del panel frontal
- Códigos de indicadores de la unidad de disco duro
- Códigos de los indicadores de SSD uSATA
- Códigos de los indicadores de la NIC
- Códigos indicadores de la fuente de alimentación
- Códigos del indicador LED de iDRAC directo
- Códigos de los indicadores de Quick Sync (Sincronización rápida)
- Ubicación de la etiqueta de servicio en el sistema
- Recursos de documentación
- Especificaciones técnicas
- Dimensiones del chasis
- Peso del chasis
- Especificaciones del procesador
- Especificaciones de PSU
- Especificaciones de la batería del sistema
- Especificaciones del bus de expansión
- Especificaciones de la memoria
- Especificaciones de la unidad
- Especificaciones de puertos y conectores
- Especificaciones de vídeo
- Especificaciones ambientales
- Instalación y configuración inicial del sistema
- Aplicaciones de administración previas al sistema operativo
- Opciones que se utilizan para administrar las aplicaciones previas al sistema operativo
- Configuración del sistema
- Visualización de System Setup (Configuración del sistema)
- Detalles de System Setup (Configuración del sistema)
- BIOS del sistema
- Visualización de System BIOS (BIOS del sistema)
- Detalles de configuración del BIOS del sistema
- Configuración de inicio
- Configuración de red
- Seguridad del sistema
- Visualización de System Security (Seguridad del sistema)
- Detalles de System Security Settings (Configuración de seguridad del sistema)
- Creación de la contraseña de sistema y de configuración
- Uso de la contraseña del sistema para proteger el sistema
- Eliminación o cambio de la contraseña del sistema o de configuración
- Funcionamiento con una contraseña de configuración habilitada
- Información del sistema
- Configuración de la memoria
- Configuración del procesador
- Configuración de SATA
- Dispositivos integrados
- Comunicación serie
- Configuración del perfil del sistema
- Otros ajustes
- Utilidad iDRAC Settings (Configuración de iDRAC)
- Device Settings (Configuración del dispositivo)
- Dell Lifecycle Controller
- Boot Manager (Administrador de inicio)
- Inicio PXE
- Instalación y extracción de los componentes del sistema
- Instrucciones de seguridad
- Antes de manipular el interior del sistema
- Después de manipular el interior del sistema
- Herramientas recomendadas
- Bisel frontal (opcional)
- Cubierta del sistema
- Interior del sistema
- Cubierta de refrigeración
- Ventiladores de refrigeración
- Ensamblaje de ventiladores de refrigeración
- Memoria del sistema
- Procesadores y disipadores de calor
- Soporte de tarjeta PCIe
- Soporte de retención de cables
- Tarjeta controladora de almacenamiento integrada
- Tarjetas de expansión y tarjeta vertical de tarjetas de expansión
- Pautas para la instalación de tarjetas de expansión
- Extracción de una tarjeta de expansión del soporte vertical para tarjetas de expansión 2 o 3
- Instalación de una tarjeta de expansión en el soporte vertical para tarjetas de expansión 2 o 3
- Extracción de una tarjeta de expansión del soporte vertical para tarjetas de expansión 1
- Instalación de una tarjeta de expansión en el soporte vertical para tarjetas de expansión 1
- Extracción del soporte vertical de relleno 1
- Instalación del panel de relleno de la tarjeta vertical 1
- Extracción de los soportes verticales para tarjetas de expansión
- Instalación de soportes verticales para tarjetas de expansión
- Pautas para la instalación de tarjetas GPU
- Extracción de la tarjeta GPU
- Instalación de una tarjeta GPU
- IDSDM
- Tarjeta secundaria de red
- Memoria USB interna (opcional)
- Batería del sistema
- Unidades de fuente de alimentación (PSU)
- Función de repuesto dinámico
- Extracción de la unidad de fuente de alimentación de relleno (PSU)
- Instalación de la unidad de fuente de alimentación de relleno (PSU)
- Extracción de una unidad de fuente de alimentación de CA
- Instalación de una unidad de fuente de alimentación de CA
- Instrucciones de cableado para una fuente de alimentación de CC
- Extracción de una unidad de fuente de alimentación de CC
- Instalación de una unidad de fuente de alimentación de CC
- Placa base
- Módulo de plataforma segura
- Unidades de disco duro
- Extracción de una unidad de disco duro de relleno de 2,5 pulgadas
- Instalación de una unidad de disco duro de relleno de 2,5 pulgadas
- Extracción de una unidad de disco duro de relleno de 3,5 pulgadas
- Instalación de una unidad de disco duro de relleno de 3,5 pulgadas
- Extracción de una unidad de disco duro de intercambio directo o unidad de estado sólido
- Instalación de una unidad de disco duro de intercambio activo o unidad de estado sólido
- Extracción de una unidad de disco duro o unidad de estado sólido de un portaunidades de disco duro
- Instalación de una unidad de disco duro o unidades de estado sólido en un portaunidades de disco duro
- Extracción de una unidad de disco duro de relleno de 1,8 pulgadas
- Instalación de una unidad de disco duro de relleno de 1,8 pulgadas
- Extracción de una unidad de disco duro de 1,8 pulgadas del portaunidades de disco duro
- Instalación de una unidad de disco duro de 1,8 pulgadas en un portaunidades de disco duro
- Plano posterior de la unidad de disco duro
- Unidad de copia de seguridad de cinta (opcional)
- Unidad óptica (opcional)
- Tarjeta vFlash SD (opcional)
- Ensamblaje del panel de control
- Uso de los diagnósticos del sistema
- Puentes y conectores
- Solución de problemas del sistema
- Solución de problemas de error de inicio del sistema
- Solución de problemas de las conexiones externas
- Solución de problemas del subsistema de vídeo
- Solución de problemas de los dispositivos USB
- Solución de problemas de iDRAC Direct: configuración XML de USB
- Solución de problemas de iDRAC Direct: conexión de laptop
- Solución de problemas de un dispositivo serie de entrada y salida
- Solución de problemas de una NIC
- Solución de problemas en caso de que se moje el sistema
- Solución de problemas de un sistema dañado
- Solución de problemas de la batería del sistema
- Solución de problemas de las unidades de fuente de alimentación
- Solución de problemas de enfriamiento
- Solución de problemas de los ventiladores de enfriamiento
- Solución de problemas de la memoria del sistema
- Solución de problemas de una memoria USB interna
- Solución de problemas de una tarjeta microSD
- Solución de problemas de una unidad óptica
- Solución de problemas de una unidad de copia de seguridad de cinta
- Solución de problemas de una unidad o SSD
- Solución de problemas de una controladora de almacenamiento
- Solución de problemas de tarjetas de expansión
- Solución de problemas de los procesadores
- Mensajes del sistema
- Obtención de ayuda
Pasos
1. Desconecte los cables del teclado y/o el mouse del sistema y vuelva a conectarlos.
2. Si el problema continúa, conecte el teclado y/o el mouse a otro puerto USB del sistema.
3. Si el problema se resuelve, reinicie el sistema, entre a la configuración del sistema y compruebe si los puertos USB que no funcionan
están habilitados.
NOTA: Es posible que sistemas operativos anteriores no sean compatibles con USB 3.0.
4. Compruebe si la opción USB 3.0 está habilitada en System Setup (Configuración del sistema). Si está habilitada, deshabilítela y
compruebe si se ha resuelto el problema.
5. En iDRAC Settings Utility (Utilidad de configuración de iDRAC), asegúrese de que USB Management Port Mode (Modo de
puerto de administración de USB) está configurado como Automatic (Automático) o Standard OS Use (Uso del sistema
operativo estándar).
6. Si el problema no se resuelve, sustituya el teclado y/o el mouse por uno que funcione.
Si el problema persiste, continúe con el paso 7 para solucionar problemas en otros dispositivos USB conectados al sistema.
Si el problema persiste, proceda a solucionar problemas en otros dispositivos USB conectados al sistema.
7. Apague todos los dispositivos USB conectados y desconéctelos del sistema.
8. Reinicie el sistema.
9. Si el teclado funciona, abra System Setup (Configuración del sistema), compruebe que todos los puertos USB estén habilitados
en la pantalla Integrated Devices (Dispositivos integrados). Si el teclado no funciona, utilice el acceso remoto para habilitar o
deshabilitar las opciones de USB.
10. Compruebe si la opción USB 3.0 está habilitada en System Setup (Configuración del sistema). Si está habilitado, deshabilítelo y reinicie
el sistema.
11. Si el sistema no es accesible, restablezca el puente NVRAM_CLR en el interior del sistema y restaure el BIOS a la configuración
predeterminada. Consulte la sección Configuración del puente de la tarjeta madre del sistema
12. En iDRAC Settings Utility (Utilidad de configuración de iDRAC), asegúrese de que USB Management Port Mode (Modo de
puerto de administración de USB) está configurado como Automatic (Automático) o Standard OS Use (Uso del sistema
operativo estándar).
13. Vuelva a conectar los dispositivos USB y enciéndalos de uno en uno.
14. Si se vuelve a producir el mismo problema con un dispositivo USB, apague el dispositivo, sustituya el cable USB con un cable en buen
estado y vuelva a encender el dispositivo.
Siguientes pasos
Si falla toda la solución de problemas, consulte la sección Obtención de ayuda.
Referencias relacionadas
Obtención de ayuda en la página 224
Configuración del puente de la placa base en la página 202
Identifier
GUID-46C0B0A6-AD0E-4787-9912-B9113A69C3AB
Version 9
Status Translation Validated
Solución de problemas de iDRAC Direct: configuración
XML de USB
Para obtener información sobre el dispositivo de almacenamiento USB y la configuración del sistema, consulte la Guía del usuario de
Integrated Dell Remote Access Controller en www.dell.com/poweredgemanuals
Pasos
1. Asegúrese de que el dispositivo de almacenamiento USB esté conectado al puerto de administración de USB frontal, identificado
mediante el icono .
2. Asegúrese de que el dispositivo de almacenamiento USB está configurado con un sistema de archivos FAT32 o NTFS con sólo una
partición.
208
Solución de problemas del sistema