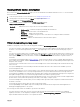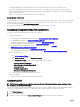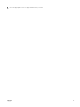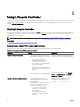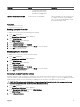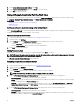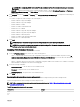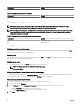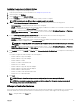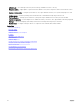Users Guide
Message Cause Resolution
– 3 consecutive unsuccessful
attempts to perform tasks in
Automated Task applications.
Lifecycle Controller not available Another process is using iDRAC. Wait for 30 minutes for the current process
to complete, restart the system, and then
retry. You can use the iDRAC GUI to check
the job queue and the status.
Related links
Disabling Lifecycle Controller
Enabling Lifecycle Controller
To enable access to Lifecycle Controller during system startup:
1. Press <F2> during POST.
The System Setup Main Menu page is displayed.
2. Select iDRAC Settings.
The iDRAC Settings page is displayed.
3. Select Lifecycle Controller.
4. Under Lifecycle Controller, select Enabled.
5. On the System Setup Main Menu page, select Finish to save the settings.
6. Select Yes to restart the system.
Disabling Lifecycle Controller
To disable access to Lifecycle Controller at system startup:
1. Press <F2> during POST.
The System Setup Main Menu page is displayed.
2. Select iDRAC Settings.
The iDRAC Settings page is displayed.
3. Select Lifecycle Controller.
4. Under Lifecycle Controller, select Disabled.
5. On the System Setup Main Menu page, select Finish to save the settings.
6. Select Yes to restart the system.
Canceling Lifecycle Controller actions
If Lifecycle Controller causes the system to restart twice, cancel the Lifecycle Controller actions. However, if Lifecycle Controller
causes the system to restart the third time, the message
Lifecycle Controller update required is displayed, you must
enable Lifecycle Controller. For more information on enabling Lifecycle Controller, see
Enabling Lifecycle Controller.
CAUTION: This action cancels all tasks that are being performed by Lifecycle Controller. It is recommended that you
cancel the Lifecycle Controller actions only when absolutely necessary.
1. Press <F2> during POST.
The System Setup Main Menu page is displayed.
2. In the System Setup Main Menu page, select iDRAC Settings.
The iDRAC Settings page is displayed.
3. Select Lifecycle Controller.
15