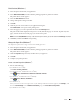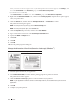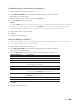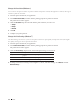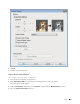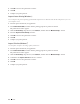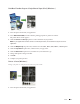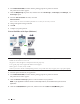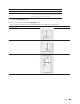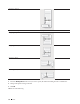Users Guide
41Print
Print Preview (Windows
®
)
1. Select the print command in your application.
2. Select Dell Printer E310dw, and then click the printing properties or preferences button.
The printer driver window appears.
3. Select the Print Preview check box.
4. Change other printer settings if needed.
5. Click OK.
6. Click the proceed or next button in your application dialog box.
The PrintPreview viewer opens before printing starts.
7. Select the page(s) you want to print from the list in the Print Page field.
The print results will be displayed in the preview area. By default, all pages are selected. To print only some
pages, clear the check boxes for the pages you do not want to print.
NOTE: If the 2-sided / Booklet setting is selected in the printer driver, you cannot select the Print Page check box.
8. Click File , and then click Print to start printing.
Change the Paper Size (Windows
®
)
The Paper Size options offer a large selection of standard paper sizes.
1. Select the print command in your application.
2. Select Dell Printer E310dw, and then click the printing properties or preferences button.
The printer driver window appears.
3. Click the Paper Size drop-down list, and then select your paper size.
4. Click OK.
5. Complete your print operation.
Create a Custom Paper Size (Windows
®
)
1. Do one of the following:
• (For Windows Server
®
2003)
Click Start > Printers and Faxes.
• (For Windows Vista
®
and Windows Server
®
2008)
Click
(Start) > Control Panel > Hardware and Sound > Printers.
• (For Windows
®
7 and Windows Server
®
2008 R2)
Click
(Start) > Devices and Printers.
• (For Windows
®
8)
Move your mouse to the lower right corner of your desktop. When the menu bar appears, click Settings , and
then click Control Panel. In the Hardware and Sound group, click View devices and printers.
• (For Windows Server
®
2012)