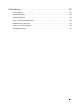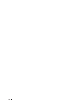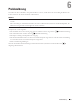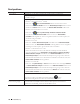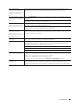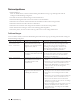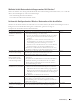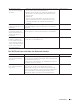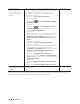Users Guide
140 Problemlösung
Der fehlgeschlagene
Druckauftrag befindet
sich noch immer in der
Druckwarteschlange Ihres
Computers.
• Wenn sich der fehlgeschlagene Druckauftrag noch immer in der
Druckwarteschlange Ihres Computers befindet, löschen Sie ihn.
• Doppelklicken Sie andernfalls auf das Druckersymbol im
folgenden Ordner und brechen Sie alle Dokumente ab:
• (Windows Server
®
2003)
Klicken Sie auf Start > Drucker und Faxgeräte.
• (Windows Vista
®
)
Klicken Sie auf
(Start) > Systemsteuerung > Hardware
und Sound > Drucker.
• (Windows
®
7)
Klicken Sie auf
(Start) > Geräte und Drucker > Drucker
und Faxgeräte. Rechtsklicken Sie auf das Dell-Gerät und
wählen Sie Druckaufträge anzeigen.
• (Windows
®
8)
Ziehen Sie die Maus in die untere rechte Ecke Ihres Desktops.
Wenn die Menüleiste angezeigt wird, klicken Sie auf
Einstellungen > Systemsteuerung. Klicken Sie in der Gruppe
Hardware und Sound auf Geräte und Drucker anzeigen >
Drucker.
• (Windows Server
®
2008)
Klicken Sie auf Start > Systemsteuerung > Drucker.
• (Windows Server
®
2012)
Ziehen Sie die Maus in die untere rechte Ecke Ihres Desktops.
Wenn die Menüleiste angezeigt wird, klicken Sie auf
Einstellungen > Systemsteuerung. Klicken Sie in der Gruppe
Hardware auf Geräte und Drucker anzeigen > Drucker.
• (Für Windows Server
®
2012 R2)
Klicken Sie auf Systemsteuerung im Start-Bildschirm.
Klicken Sie in der Gruppe Hardware auf Geräte und Drucker
anzeigen. Rechtsklicken Sie auf das Dell-Gerät und wählen Sie
Druckaufträge anzeigen.
• OS X v10.8.x
Klicken Sie auf Systemeinstellungen > Drucken & Scannen.
• OS X v10.9.x, 10.10.x
Klicken Sie auf Systemeinstellungen > Drucker & Scanner.
Verkabelt/Wireless
Das Dell-Gerät ist nicht
mit dem Wireless-Netzwerk
verbunden.
Drucken Sie den WLAN-Bericht, um den im Bericht ausgedruckten
Fehlercode zu prüfen.
Wireless
Wenn Sie alle aufgeführten Punkte überprüft und ausgeführt haben, Ihr Dell-Gerät jedoch immer noch nicht
druckt, deinstallieren Sie den Druckertreiber und installieren Sie diesen erneut.