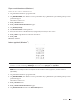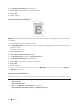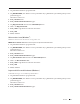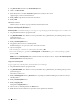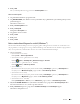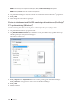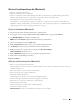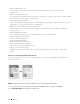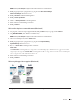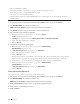Users Guide
74 Skriv ut
5. Velg Skriv ut arkiv-alternativet fra Skriverfunksjon-listen.
6. Merk av for Skriv ut arkiv.
7. Endre filstørrelsen ved å flytte Filstørrelse-glidebryteren til høyre eller venstre.
Oppløsningen er stilt inn etter filstørrelsen.
8. Klikk på OK for å gå tilbake til vinduet for skriverdriver.
9. Klikk på OK.
10. Fullfør utskriften.
Maskinen skriver ut dataene og lagrer arkivfilen til datamaskinen din.
Velg en utskriftsprofil (Windows
®
)
Utskriftsprofiler er forhåndsinnstillinger som er laget for å gi rask tilgang til utskriftskonfigurasjoner som brukes ofte.
1. Velg utskriftskommandoen i programmet ditt.
2. Velg Dell MFP EXXXX (hvor XXXX er navnet på modellen din), og klikk deretter på utskriftsegenskapene eller
preferanseknappen.
Skriverdriver-vinduet vises.
3. Klikk på Utskriftsprofiler-fanen.
4. Velg profilen din fra listen over utskriftsprofiler.
Profilinnstillingene vises på venstre side av skriverdrivervinduet.
5. Gjør ett av følgende:
•Hvis innstillingene er korrekte for utskriftsjobben din, klikk på OK.
•For å endre innstillingene, gå tilbake til Grunnleggende- eller Avansert-kategorien, endre innstillinger og klikk
deretter på OK.
MERK: For å vise Utskriftsprofiler-fanen fremme i vinduet neste gang du skriver ut, velger du Vis alltid kategorien
Utskriftsprofiler først.-avmerkingsboksen.
Legg til en utskriftsprofil
Legg til opptil 20 nye utskriftsprofiler med brukerdefinerte innstillinger.
1. Velg utskriftskommandoen i programmet ditt.
2. Velg Dell MFP EXXXX (hvor XXXX er navnet på modellen din), og klikk deretter på utskriftsegenskapene eller
preferanseknappen.
Skriverdriver-vinduet vises.
3. Klikk på Grunnleggende-fanen og Avansert-fanen, og konfigurer utskriftsinnstillingene du ønsker for den nye
utskriftsprofilen.
4. Klikk på Utskriftsprofiler-fanen.
5. Klikk på Legg til profil.
Dialogboksen Legg til profil vises.
6. Skriv inn det nye utskriftsprofilnavnet i Navn-feltet.
7. Klikk ikonet du ønsker å bruke for å representere denne profilen fra ikonlisten.