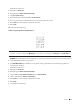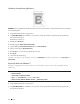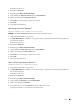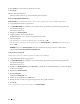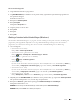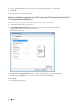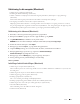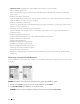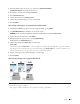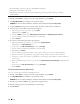Users Guide
74 Print
8. Klik på OK for at vende tilbage til printerdrivervinduet.
9. Klik på OK.
10. Gennemfør din udskrivning.
Printeren udskriver dataene og gemmer arkivfilen på din computer.
Valg af en printprofil (Windows
®
)
Udskriftsprofiler er forudindstillede profiler, der giver hurtig adgang til ofte brugte udskriftskonfigurationer.
1. Vælg udskriftskommandoen i programmet.
2. Vælg Dell MFP EXXXX (hvor XXXX er navnet på din model), og klik dernæst på udskrivningsegenskaberne
eller præferenceknappen.
Printerdrivervinduet vises.
3. Klik på fanen Udskriftsprofiler.
4. Vælg din profil på listen med printprofiler.
Profilindstillingerne vises i venstre side i printerdriverens vindue.
5. Gør et af følgende:
•Hvis indstillingerne er korrekte til udskriftsjobbet, skal du klikke på OK.
•Hvis du vil skifte indstillinger, skal du gå tilbage til fanen Grundlæggende eller Avanceret, skifte indstillinger og
klikke på OK.
BEMÆRK: For at få vist Udskriftsprofiler-fanen foran i vinduet næste gang, du udskriver, skal du markere
afkrydsningsfeltet Vis altid fanen Udskriftsprofiler først.
Tilføj en udskrivningsprofil
Du kan tilføje op til 20 nye udskrivningsprofiler med tilpassede indstillinger.
1. Vælg udskriftskommandoen i programmet.
2. Vælg Dell MFP EXXXX (hvor XXXX er navnet på din model), og klik dernæst på udskrivningsegenskaberne
eller præferenceknappen.
Printerdrivervinduet vises.
3. Klik på fanen Grundlæggende og fanen Avanceret, og konfigurer de udskriftsindstillinger, du ønsker skal gælde
for den nye printprofil.
4. Klik på fanen Udskriftsprofiler.
5. Klik på Tilføj profil.
Dialogboksen Tilføj profil vises.
6. Indtast det nye printprofilnavn i Navn-feltet.
7. Klik på det ikon, du ønsker at bruge til at repræsentere denne profil i ikonlisten.
8. Klik på OK.
Det nye printprofilnavn føjes til listen under fanen Udskriftsprofiler.