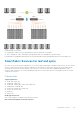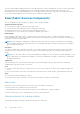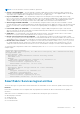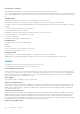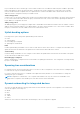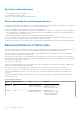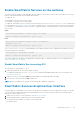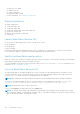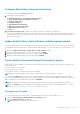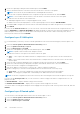API Guide
Configure SmartFabric Services initial setup
After you log in to SFS GUI, the Home page displays.
1. Home page has links to wizards to:
● Update Default Fabric, Switch Names and Descriptions
● Create Uplink for External Network Connectivity
● Breakout Switch Ports
● Configure Jump Host
● Update Network Configuration
● Onboard a Server onto the Fabric
● Edit Default Fabric Settings
● Restore
2. Leaf and spine topology view—Displays the L3 fabric design that is created after enabling SFS.
The topology view displays the switch icons with the hostname and the service tag information under each node and the link
connectivity between the switches. Mouse over a fabric to see the detailed information about the leaf and spine switches,
and the link connectivity.
Update Default Fabric, Switch Names, and Descriptions wizard
SFS assigns unique names for the network fabric, racks, and switches automatically. However, these names are not convenient
to understand. Using this wizard, you can change the names and descriptions of the network fabric, racks, and switches. To do
so:
1. Launch the Update Default Fabric, Switch Names and Descriptions wizard.
2. Change the name and description of the network fabric, and click NEXT.
3. Change the name and description of the rack or VLT fabric, and click NEXT.
4. Change the name and description of the switches, and click FINISH.
Create Uplink for External Network Connectivity wizard
Uplinks enable the network fabric to communicate with the external network. SFS supports Layer 2 and Layer 3 uplinks. Using
this wizard, you can:
● Create a Layer 2 or Layer 3 uplink.
● Assign the ports to the uplink.
● Associate a network or routing profile with the created uplink.
NOTE: Before creating an uplink, ensure that the external network is configured with L2 or L3 setup.
From the SFS GUI Uplinks tab, you can view the list of all the uplinks in the fabric. The page displays the name, description,
types of media, uplink, and LAG information of the configured uplinks. You can also delete an uplink from this tab. To delete an
uplink configuration, select an uplink from the list, and click DELETE.
NOTE: When you delete an uplink, the network and route profile that are associated with the uplink are not deleted.
NOTE: The Uplinks page does not display the network and route profile that are associated with the uplinks. To view the
details, use the show smartfabric uplinks command in the switch.
Configure Layer 2 uplink
To connect with another L2 network, create a L2 uplink and associate a network with the uplink. To do so:
1. Launch the Create Uplink for External Network Connectivity wizard.
2. Select the Uplink Connectivity as Layer 2.
NOTE: L2 uplinks are created only on leaf switches.
SmartFabric Services 129