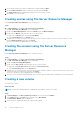Administrator Guide
NOTE: After Identity Management for UNIX is installed, restart the system. The /quiet parameter restarts the system
automatically after the installation is completed.
3. Go to NFS client, note down the user name, group name, UID, and GID details.
4. Go to the Domain Controller.
5. Open Active Directory Users and Computers, and then create the UNIX user name and group.
6. Add the user to the group created in the previous step.
7. Select the newly created user, go to Properties > UNIX Attributes. Modify the UID, GID, shell, home directory, and domain
details (captured earlier from the NFS client).
8. Select the newly created group, check the GID (ensure it matches the UNIX GID), modify the UNIX properties, add the
members and users that you added in the task 6, and then click Apply.
9. Go to PowerVault NAS Windows Storage Server 2016 (NFS) Server.
10. Click Start > Administrative Tools > Services for Network File System.
11. Select Services for NFS..
12. Right-click Properties and select Active Directory domain name as your Identity mapping source.
13. Type the Windows Storage Server domain name, and then click Apply.
User name mapping server as identity mapping source
To install and configure User Name Mapping:
Steps
1. On your NAS system, in Server Manager, click Tools > Services for Network File System (NFS).
The Services for Network file System window is displayed.
2. Right-click Services for NFS and select Properties.
The Services for NFS Properties window is displayed.
3. Select User Name Mapping as the Identity mapping source and type the hostname of your User Name Mapping server.
4. Go to the UNM server, copy the password, and group the files you collected in the previous task to a local disk.
5. Click Add or Remove Programs > Add Windows Components > Select Other Network File and Print Services.
6. Click Details.
7. Select Microsoft Services for NFS, click Details , and then select User Name Mapping.
8. Click Next and complete the installation.
NOTE: Restart your system after the installation is complete.
9. Go to NFS client, obtain the /etc/passwd and /etc/group files and copy them to a USB drive.
10. Go to the UNM server and copy the UNIX files from the USB drive to a local hard disk.
11. Start Microsoft Services for NFS.
12. Select User Name Mapping and right-click Properties.
13. Go to UNIX User Source tab and select the Use Password and Group Files option.
14. Click the Browse button, select the password and group files that you had copied in the previous task.
15. Go to the Simple Mapping tab, select the Use simple maps option, and then click Apply.
16. Select User Maps, and right-click Create Map.
17. Click List Windows Users and List UNIX Users options.
18. Map the users (select one user at a time) and add to the list. Repeat this task for other listed users.
19. Open Group Maps > Create Maps.
20. List Windows & UNIX groups, map them and add to the list.
21. Open the .maphosts file (C:\Windows\msnfs and C:\Windows\amd64\cmpnents\r2 and look for the .maphosts file)
and add the NFS server details (IP 4 address or host name, if DNS exists), and then save the file.
22
Using your NAS system