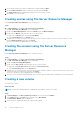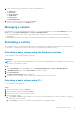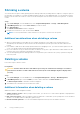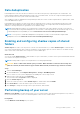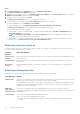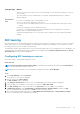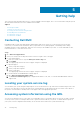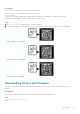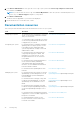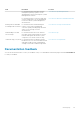Administrator Guide
Shrinking a volume
You can decrease the space used by primary partitions and logical drives by shrinking them into adjacent, contiguous space on
the same disk. For example, if you require an additional partition but do not have additional disks, you can shrink the existing
partition from the end of the volume to create new un-allocated space that can then be used for a new partition. To shrink a
volume:
Steps
1. Start Server Manager, from the Tools menu, select Computer Management > Storage > Disk Management.
2. In Disk Management, right-click the Basic Volume you want to shrink.
3. Click Shrink Volume.
The Shrink <volume name> window is displayed.
4. Complete the instructions on your screen and click Shrink.
NOTE: You can only shrink basic volumes that have no file system or use the NTFS file system.
Additional considerations when shrinking a volume
● When you shrink a partition, unmovable files (for example, the page file or the shadow copy storage area) are not
automatically relocated and you cannot decrease the allocated space beyond the point where the unmovable files are
located.
● If the number of bad clusters detected by dynamic bad-cluster remapping is more, you cannot shrink the partition. If this
occurs, you should consider moving the data and replacing the disk.
● Do not use a block-level copy to transfer the data. The block-level copy also copies the bad sector table and the new disk
treats the same sectors as bad even though they are normal.
● You can shrink primary partitions and logical drives on raw partitions (those without a file system) or partitions using the
NTFS file system.
Deleting a volume
Follow these steps to delete a volume.
Prerequisites
CAUTION:
You must delete all shares and shadow copies from your volume before deleting it. If a volume is
removed before all shares of that volume have been removed, the Server Manager might not display shares
correctly.
Steps
1. Start Server Manager, from the Tools menu, click Computer Management > Storage > Disk Management.
2. In Disk Management, right-click the Volume you want to delete and select the Delete Volume option.
The Delete Simple Volume confirmation window is displayed.
3. Select Yes on the confirmation screen to delete the volume.
Additional information when deleting a volume
Additional features of disk management include:
● Simpler partition creation—When you right-click a Volume, you can choose to create a basic-spanned or striped partition
directly from the menu.
● Disk conversion options—When you add more than four partitions to a basic disk, you are prompted to convert the disk to
dynamic or to the GUID Partition Table (GPT) partition style.
● Extend and shrink partitions—You can extend and shrink partitions directly from the Windows interface.
32
Using your NAS system