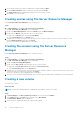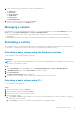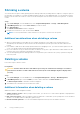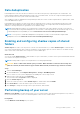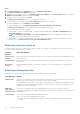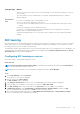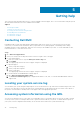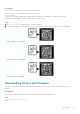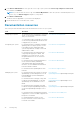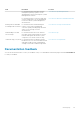Administrator Guide
Data deduplication
Data Deduplication works at a sub-file level and stores more data in less space by segmenting files into small chunks. This
feature identifies duplicate data and maintains a single copy of each data chunk. The files are compressed and organized in
special container files in the System Volume Information folder.
After enabling a volume for deduplication and optimizing the data, the volume contains unoptimized files, optimized files, chunk
store, and additional free space.
Data Deduplication in Windows Storage Server supports optimized remote storage for Virtual Desktop Infrastructure (VDI)
deployments. Data deduplication with VDI improves the IO performance of the storage subsystems resulting in the better
utilization of existing subsystems for general file servers and VDI storage.
NOTE: Data Deduplication replaces SIS (Single Instance Storage) that was used in Windows Storage Server 2008. For
more information about using Data Deduplication for the first time or when migrating from an environment using SIS, refer
to Data Deduplication Interoperability section at technet.microsoft.com/en-us/library/hh831454.aspx .
NOTE: To set up a server, enable data deduplication, and optimize a volume, see the Install and Configure Data
Deduplication section at technet.microsoft.com/en-us/library/hh831434.aspx.
Enabling and configuring shadow copies of shared
folders
Shadow Copies are used to view the previous content of the shared folders. If you enable Shadow Copies of shared folders
on a volume using the default values, tasks are scheduled to create shadow copies at 7:00 a.m and noon. The default storage
area is on the same volume and its size is 10 percent of the available space.
About this task
You can only enable Shadow Copies of shared folders on a per-volume basis; you cannot select specific shared folders and files
on a volume to be copied or not copied.
NOTE: Creating shadow copies is not a replacement for creating regular backups.
CAUTION: There is a limit of 64 shadow copies per volume. When this limit is reached or when storage area
limits are reached, the oldest shadow copy is deleted. When deleted, the shadow copy cannot be retrieved.
Steps
1. Start the Server Manager.
2. ,From the Tools menu, click Computer Management > Storage > Disk Management.
A list of volumes on your system is displayed in the middle pane of the storage console.
3. Right-click the volume and select the Properties.
The selected<Volume> Properties window is displayed.
4. Click the Shadow Copies tab.
5. Select the volume you want to enable Shadow Copies of shared folders and click Enable.
6. Click Create Now to create the shadow copies of the selected volume.
7. Click Settings to change the storage location, space allocation, and schedule.
Performing backup of your server
Windows Server Backup is a feature that provides a set of tools and wizard to perform basic backup and recovery tasks for
the servers installed on your system. You can backup data to either a local or online location.
Prerequisites
To install Windows Server Backup on your system:
Using your NAS system
33