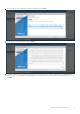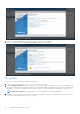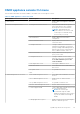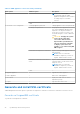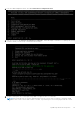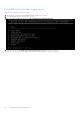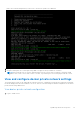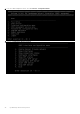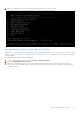Users Guide
Table Of Contents
- OpenManage Network Integration for SmartFabric Services User Guide Release 2.0
- Change history
- Overview of OMNI, SFS, VxRail, and PowerEdge MX
- SmartFabric Services
- OpenManage Network Integration
- OMNI vCenter integration
- Access the OMNI stand-alone portal
- Access the OMNI Fabric Management Portal
- OMNI Appliance Management user interface
- OMNI automation support for PowerEdge MX SmartFabric
- OMNI automation support for NSX-T
- OMNI support for SmartFabric instances
- Lifecycle management
- Troubleshooting
- Logs and support data for troubleshooting
- Verify OMNI VM connectivity
- Unable to add SmartFabric instance in OMNI
- Missing networks on server interfaces
- Unable to launch OMNI UI
- OMNI plug-in does not show service instance
- Unable to register the vCenter in OMNI
- OMNI is unable to communicate with other devices
- Timestamp not synchronized in OMNI
- Reset OMNI VM password
Table 8. OMNI appliance console CLI menu (continued)
Menu option Submenu option Description
NOTE: Dell Technologies
recommends using the OMNI
appliance management user interface
to change log level of needed
services.
7. Exit —
4. Password or SSL configuration 1. Change appliance password Change appliance admin user password.
2. Change root password Assign password of application root user;
root user is disabled by default, and is
required to set the password first to
access the root user. Root user is only
accessible using the vCenter OMNI VM
console.
CAUTION: Changing the system
state from the Linux shell
can result in undesired and
unpredictable system behavior.
Only use Linux shell commands
to display system state and
variables, or as instructed by Dell
EMC Support.
3. Generate self-signed SSL certificates. Replace existing OMNI appliance self-
sign certificate.
NOTE: After SSL certificate
installation completes, you must re-
register OMNI with the vCenter.
4. Install SSL certificates from remote
server.
Replace OMNI certificates with the
certificate that is on the remote server
using SCP or FTP.
NOTE: After SSL certificate
installation completes, you must re-
register OMNI with the vCenter.
5. Exit —
5. Upgrade appliance — Upgrade the OMNI appliance.
6. Reboot appliance — Reboot the OMNI appliance.
7. Show EULA — Display the OMNI end user license
agreement (EULA).
8. Logout — Log out as the admin user.
Generate and install SSL certificate
OMNI Management menu has options to generate self-signed SSL certificates or install SSL certificates from remote server.
Generate self-signed SSL certificate
To generate a self-signed SSL certificate:
44
OpenManage Network Integration