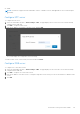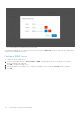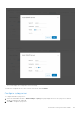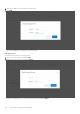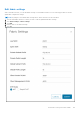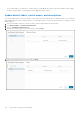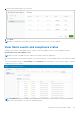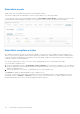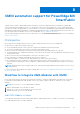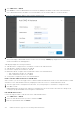Users Guide
Table Of Contents
- OpenManage Network Integration for SmartFabric Services User Guide Release 2.1
- Contents
- About this guide
- Change history
- Overview of OMNI, SFS, VxRail, and PowerEdge MX
- OpenManage Network Integration
- OMNI vCenter integration
- Access the OMNI stand-alone portal
- Access the OMNI Fabric Management Portal
- OMNI Appliance Management user interface
- SmartFabric management with OMNI
- OMNI feature support matrix
- View SmartFabric instance overview
- View fabric topology
- Manage switches in a fabric
- SmartFabric bulk configuration
- Configure server interface profile
- Configure and manage uplinks
- Configure networks and routing configuration
- Configure global settings for SmartFabric
- View fabric events and compliance status
- OMNI automation support for PowerEdge MX SmartFabric
- OMNI automation support for NSX-T
- Lifecycle management
- Troubleshooting
- Troubleshooting tools
- Unable to add SmartFabric instance in OMNI
- Missing networks on server interfaces
- Unable to launch OMNI UI
- OMNI plug-in does not show service instance
- Unable to register the vCenter in OMNI
- OMNI is unable to communicate with other devices
- Timestamp not synchronized in OMNI
- Reset OMNI VM password
1. Click OMNI Home > OME-M.
2. Click Create to create an OME-Modular service instance by adding the IP address or DNS name of the lead chassis.
If the OME-Modular instance IP address is a virtual IP address, use the virtual IP address to create the instance.
3. Enter the OME-Modular IP address, name, username, and password.
4. Click Add.
The system displays OME-Modular instance creation success message. OME-M page displays the list of the service
instances available in the OMNI appliance.
OME-M page displays the following information:
● OME-M Instance—Displays the list of IP address or FQDN of the OME-M instance.
● OME-M Name—Displays the name of the OME-M.
● User Name—Displays the username for OME-M.
● Maintenance Mode—Displays status of Maintenance mode of the OME-M instance.
○ Gray—Maintenance mode is Off or disabled.
○ Green—Maintenance mode is On or enabled.
● Config Status—Displays the status of the OME-M instance.
Enable or Disable OMNI automation for OME-Modular
With 2.1 release, you can use the toggle switch to enable or disable the Maintenance mode for each OME-M instance. Disable
automation for the OME-Modular instance by changing the mode from In Service to Under Maintenance mode.
1. Click the toggle switch to change between the modes. The system prompts for confirmation to change the mode.
2. Click Ok to confirm.
Enabling Maintenance mode prevents OMNI from configuring networks on the instance when there are changes in the
vCenter port groups and disables the UI navigation for that instance.
Edit OME-Modular instance
Use the following procedure to edit the name of the OME-Modular instance:
1. Click OMNI Home > OME-M.
2. Select the OME-M instance that you want to edit and click Edit.
3. Enter the required details and click Submit.
130
OMNI automation support for PowerEdge MX SmartFabric