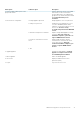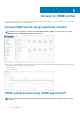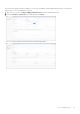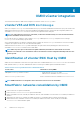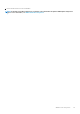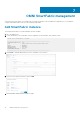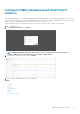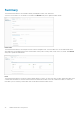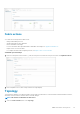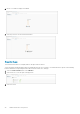Deployment Guide
Menu option Submenu option Description
4. Register/update OMNI vSphere client
plug-in with vCenter
Register OMNI with vCenter; enter OMNI
IP/hostname, vCenter IP/hostname,
vCenter administrator user (administrator
@vsphere.local), and vCenter password. It
is recommended that you use
hostnames.
5. Password/SSL configuration 1. Change appliance password Change appliance admin user password
2. Change root password Assign password of application root user;
root user is disabled by default, and is
required to set the password first to access
the root user. Root user is only
accessible using the vCenter OMNI VM
console.
3. Generate self-signed SSL certificates Replace existing OMNI appliance self-sign
certificate. After SSL certificate
installation completes, you need to re-
register OMNI with the vCenter.
4. Install SSL certificates from remote
server
Replace OMNI certificates with the
certificate that is located on the remote
server using SCP/FTP. After SSL
certificate installation completes, you
need to re-register OMNI with the
vCenter
5. Exit
6. Upgrade appliance Upgrade the OMNI appliance. Upgrade
appliance can only be used for same
version OMNI patch installation.
7. Reboot appliance Reboot the OMNI appliance
8. Show EULA Display the OMNI end user license
agreement (EULA)
9. Logout Log out as the admin user
OMNI virtual appliance management menu 31