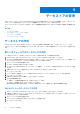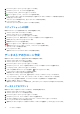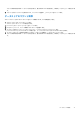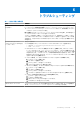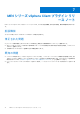Users Guide
Table Of Contents
6. データストアの名前とサイズを入力します。
7. プール A または B を選択します。
8. 必要な VMFS のバージョンを選択します。VMFS 6 および VMFS 5 がサポートされています。
9. [次へ] をクリックします。
10. すべての詳細を確認します。
● 任意のページの詳細を変更するには、[[戻る]]をクリックします。
● リクエストを送信するには、[[完了]]をクリックします。
要求が検証されて正常に送信されると、タスクが[[最近のタスク]]に一覧表示され、進行状況を確認できます。
既存のボリューム上でのデータストアの作成
このプラグ インは、既存のボリューム上でのデータストアの作成をサポートしています。空の RAW ボリュームとして、または
VMFS ファイル システムがマップされた状態で作成することができます。
既存のボリューム上でデータストアを作成するには、次の手順を実行します。
1. VMware vSphere Web Client のナビゲーション ペインで、[[ホストおよびクラスタ]]をクリックします。
2. 必要なホストを右クリックして、次に[[ME4 シリーズのアクション] > [新規データストア]]をクリックすると、[データス
トアの作成]ウィザードが表示されます。
3. ストレージ システムの名前を選択します。
4. 必要なデータストアのタイプとして、SAS、iSCSI、または FC を選択します。
5. [次へ] をクリックします。
6. [[既存のボリューム]]を選択します。
7. リスト内の必要なボリュームを選択します。多数のボリュームが存在する場合、検索フィールドを使用して名前でボリューム
を検索することができます。
8. データストアの名前とサイズを入力します。
9. [次へ] をクリックします。
10. すべての詳細を確認します。
● 任意のページの詳細を変更するには、[[戻る]]をクリックします。
● リクエストを送信するには、[[完了]]をクリックします。
要求が検証されて正常に送信されると、タスクが[[最近のタスク]]に一覧表示され、進行状況を確認できます。
ホスト対ボリューム マッピングの表示
ストレージ システム内のボリュームのホスト マッピングを表示するには以下の手順を実行します。
1. VMware vSphere Web Client UI のナビゲーション ペインで、[[ホストおよびクラスタ]]をクリックします。
2. 必要なホストを選択し、[[監視]]タブをクリックして、[[ME4 シリーズ]]をクリックします。
すべてのストレージ システムが右ペインに一覧表示されます。
3. [ストレージ アレイ]セクションでストレージ システムを選択すると、そのボリューム マッピングが[ボリューム マッピン
グ]セクションに表示されます。
スナップショットの管理
このセクションでは、スナップショットを管理する方法について説明します。
● スナップショットの取得
● スナップショットの削除
スナップショットの取得
データストアのスナップショットを取得するには、次の手順を実行します。
1. VMware vSphere Web Client にログインします。
VMware vSphere ホーム ページが表示されます。
データストアの管理 13