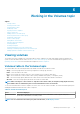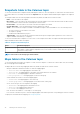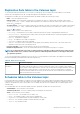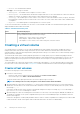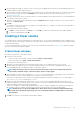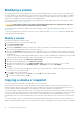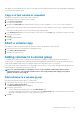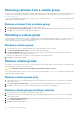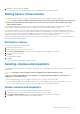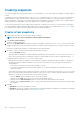Administrator Guide
4. Optional: Change the number of volumes to create. See the System configuration limits topic in the PowerVault Manager help for the
maximum number of volumes supported per pool.
5. Optional: Specify a volume tier affinity setting to automatically associate the volume data with a specific tier, moving all volume data to
that tier whenever possible. The default is No Affinity. For more information about the volume tier affinity feature, see About
automated tiered storage.
6. Optional: Select the pool in which to create the volume. The system load-balances volumes between the pools so the default may be A
or B, whichever contains fewer volumes.
7. Optional: To create another volume with different settings, click Add Row and then change the settings. To remove the row that the
cursor is in, click Remove Row.
8. Click OK.
If creating the volume will overcommit the pool capacity, the system prompts you to configure event notification to be warned before
the pool runs out of physical storage.
9. If the virtual volume exceeds the capacity:
a. Click OK to continue. Otherwise, click Cancel. If you clicked OK, the volumes are created and the volumes table is updated.
b. To close the confirmation panel, click OK.
Creating a linear volume
You can add volumes to a linear pool through the Pools and Volumes topics. You can create an individual linear volume or multiple copies of
a linear volume with the same settings. In the latter case, the copies will have the same base name with a numeric suffix (starting at 0001)
to make each name unique.
To see more information about a volume, hover the cursor over the volume in the volumes table. Viewing volumes contains more details
about the Volume Information panel that appears.
Create linear volumes
Perform the following steps to create linear volumes:
1. Perform one of the following:
• In the Pools topic, select a linear pool in the pools table and Action > Create Volumes.
• In the Volumes topic, select Action > Create Linear Volumes.
The Create Linear Volumes panel opens.
2. Optional: If you started creating the volume through the Volumes topic, you can change the linear pool for the volume.
3. Optional: Change the number of copies to create by modifying the default of 1. See the System configuration limits topic in the
PowerVault Manager help for the maximum number of volumes per controller.
NOTE:
After selecting more than one copy, the next time that you place your cursor in another field, the Create
Linear Volumes panel will collapse, so that the snapshot options no longer appear.
4. Optional: Change the volume name. The default is pool-name_vn, where n starts at 0001. A volume name is case-sensitive and can
have a maximum of 32 bytes. It cannot already exist in the system or include the following: " * , . < > \
If the name is used by another volume, the name is automatically changed to be unique. For example, MyVolume would change to
MyVolume0001, or Volume2 would change to Volume3.
5. Change the volume size, including unit of measurement. You can use any of the following units: MiB, GiB, TiB, MB, GB, TB. The
maximum size depends on the unused capacity of the volume pool. See System configuration limits topic in the PowerVault Manager
help for the maximum volume size that the system supports.
Volume sizes are aligned to 4.2 MB (4 MiB) boundaries. When a volume is created or expanded, if the resulting size is less than 4.2
MB, it will be increased to 4.2 MB. A value greater than 4.2 MB, it will be decreased to the nearest 4.2 MB boundary.
NOTE:
Disk group space is allocated in 8 GiB memory chunks. There must be a minimum of 8 GiB remaining in the
disk group and you should expect disk group space to be consumed by multiples of 8 GiB regardless of the volume
size requested.
6. Click OK. The volumes are created, and the volumes table is updated.
Working in the Volumes topic
95