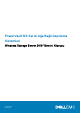Administrator Guide
NOT: Başlamadan Önce penceresinde, yüklemek istediğiniz hedef sunucuyu, rol ve özellik için ağ ortamını doğrulayın.
3. Yükleme türünü seç penceresinde, aşağıdakilerden birini seçin ve ardından İleri'ye tıklayın.
● Rollerin veya özelliklerin tüm parçalarını yüklemek için rol tabanlı veya özellik tabanlı yükleme
● Sanal Makine tabanlı bir masaüstü altyapısı ya da Uzak Masaüstü Hizmetleri için oturum tabanlı bir masaüstü altyapısı yüklemek için
Uzak Masaüstü Hizmetleri yüklemesi
4. Hedef sunucuyu seçin penceresinde, sunucu havuzundan bir sunucu seçin veya Windows Storage Server'ın önceden yüklendiği bir
çevrimdışı Sanal Sabit disk (VHD) seçin, ve ardından İleri'ye tıklayın.
5. Sunucu Rollerini Seçin penceresinde, Dosya ve Depolama Hizmetleri > Dosya ve iSCSI Hizmetleri > Çalışma Klasörleri'ne
tıklayın.
Çalışma Klasörleri için gerekli olan özellikleri ekle iletişim kutusu görüntülenir.
6. Eğer ek özellikler Çalışma Klasörlerinin yüklenmesini gerektiriyorsa, Özellikleri Ekle'yi tıklatın, ve ardından İleri'yi tıklatın.
7. Çalışma Klasörleri penceresinde, özet bilgiler gözden geçirin ve sonra İleri'yi tıklatın.
8. Yükleme Seçimlerini Onayla penceresinde, herhangi bir bilgilendirme mesajı okuyun ve daha sonra yükle öğesini tıklatın.
9. Yükleme işleminin başarıyla tamamlandığını doğrulamak için, Yükleme Sonuçları penceresini gözden geçirin.
10. Sihirbazı kapatmak için Kapat öğesine tıklayın.
Çalışma Klasörleri rolüSunucu Yöneticisi > Dosyalama ve Depolama Hizmetleri klasöründe oluşturulur.
Çalışma klasörleri için senkronizasyon paylaşımı oluşturma
Çalışma klasörleri için bir senkronizasyon paylaşımı oluşturmak için:
Adimlar
1. Sunucu Yöneticisi'nde, Dosya ve Depolama Hizmetleri > Çalışma Klasörleri'ne tıklayın.
Çalışma Klasörleri, Kullanıcılar, Birim ve Kota bölmeleri bir sayfada görüntülenir.
2. Bir senkronizasyon paylaşımı oluşturmak için, Çalışma Klasörleri bölümünde, aşağıdaki görevlerden herhangi birini yapın:
● Çalışma Klasörleri için bir senkronizasyon paylaşımı oluşturmak için tıklayın, Yeni Senkronizasyon Paylaşımı
Sihirbazı'na tıklayın
● Görevler açılır menüsünden Yeni Senkronizasyon Paylaşımı'nı seçin.
Yeni Senkronizasyon Paylaşımı Sihirbazı penceresi görüntülenir.
3. Ekrandaki talimatları tamamlayın ve Çalışma klasörleri için bir senkronizasyon paylaşımı oluşturun. Çalışma klasörleri dağıtımı hakkında
bilgi için technet.microsoft.com/en-us/library/dn528861.aspx#step3 adresine gidin.
Ad alanına yeni DFS oluşturma
Yeni bir DFS ad alanı oluşturmak için:
Adimlar
1. Sunucu Yöneticisi'nde, Araçlar > DFS Yönetimi'netıklayın.
DFS Yönetimi penceresi görüntülenir.
2. Eylemler altında, Yeni Ad alanı'na tıklatın.
Yeni Ad alanı Sihirbazı görüntülenir.
3. Yeni Ad alanı Sihirbazı'ndaki görevleri tamamlayın ve sihirbazı kapatın.
NOT: Sunucu kapalı ise ad alanı sunucusu oluşturulamaz.
Yeni DFS çoğaltma grubu oluşturma
Yeni bir DFS çoğaltma grubu oluşturmak için:
10
NAS sisteminizi yapılandırma