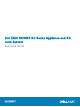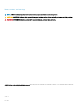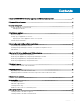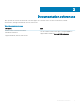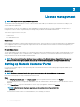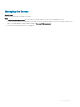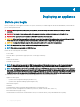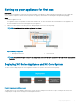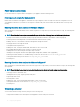Reference Guide
License management
NOTE: This chapter does not apply to XC Core appliances.
The Nutanix virtual computing platform consists of various features that enable you to administer your environment according to your
current and future requirements.
Licensed features on the XC Series appliances can be upgraded to an enhanced feature set, which is updated for a longer term, or
reassigned to nodes or clusters as permitted by the licensing terms provided in the Dell EMC Nutanix EULA.
There are two types of licenses. They are:
• Starter license
• Pro and Ultimate license
Starter license:
Each Nutanix node and block is delivered with a default Starter license, which is issued for a six-year term that begins on the shipping date
for your appliance order. You are not required to register this license on the Nutanix Customer Portal account that was assigned to you
when you purchased your nodes.
Pro and Ultimate licenses
The Pro and Ultimate license types require you to download a license le from the Nutanix Customer Support Portal and install it on your
cluster. When you upgrade to a Pro or Ultimate license, or add nodes or clusters to your environment with these licensed features, you
must generate the license le, download it, and then install it.
NOTE
: The most current information about your license is available at the Nutanix Customer Support Portal. You can view
information about license types, expiration dates, and any free license inventory (that is, unassigned available licenses).
Setting up Nutanix Customer Portal
If you are new to Nutanix Support, create a personal prole on the Nutanix Customer Portal. Creating a personal prole enables you to
manage your licenses.
About this task
NOTE
: The Nutanix Customer Portal is also required to access some of the advanced Nutanix documentation.
Perform the following steps to set up your Nutanix Customer Portal:
Steps
1 Go to http://portal.nutanix.com, click +Create account, type the required information, and then click Register.
An email would be sent to your registered email address. Click the verication link to activate your account. The Welcome screen is
displayed.
2 Select Support Portal, type the Serial Number or Service Tag of your appliance, and then click Activate.
NOTE
: To nd the Service Tag of your appliance, see the Locating Service Tag section in this
document.
The Customer Portal account is now created and allows you to manage your licenses.
3
6 License management