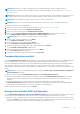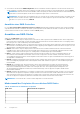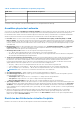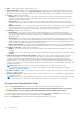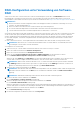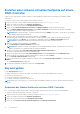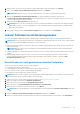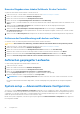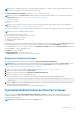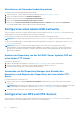Users Guide
Table Of Contents
- Benutzerhandbuch für den Lifecycle Controller
- Inhaltsverzeichnis
- Einführung
- Vorteile bei der Verwendung des Lifecycle Controller
- Vorteile der Verwendung von iDRAC mit Lifecycle Controller
- New in this release
- Wichtige Funktionen
- In Lifecycle Controller lizenzierbare Funktionen
- Anzeigen von Informationen zur iDRAC-Lizenz
- Weitere nützliche Dokumente
- Zugriff auf Dokumente der Dell Support-Website
- Kontaktaufnahme mit Dell
- Verwenden von Lifecycle Controller
- Starten von Lifecycle Controller
- Erstmaliges Verwenden von Lifecycle Controller
- Einrichten von Lifecycle Controller unter Verwendung des Assistenten für erstes Setup
- Festlegen von Sprache und Tastaturtyp
- Anzeigen der Produktübersicht
- Konfigurieren der Lifecycle Controller-Netzwerkeinstellungen
- Konfigurieren des iDRAC-Netzwerks und der Anmeldeinformationen
- Empfohlene Zeichen in Benutzernamen und Kennwörtern
- Anzeigen der Zusammenfassung der Netzwerkeinstellungen
- Aufrufen der Hilfe
- Anzeigen der Anmerkungen zur Version
- Einrichten von Lifecycle Controller über die Startseite
- Einrichten von Lifecycle Controller unter Verwendung des Assistenten für erstes Setup
- Lifecycle Controller-Funktionen
- Operating system deployment
- Installing an operating system
- Verwenden der optionalen RAID-Konfiguration
- Konfigurieren von RAID unter Verwendung des Assistenten zur Betriebssystembereitstellung
- Unbeaufsichtigte Installation
- Sicherer UEFI-Start
- Treiberzugriff
- Installieren eines Betriebssystems auf iSCSI-LUN und FCoE-LUN
- Szenarien nach dem Neustart
- Überwachung
- Anzeigen und Exportieren der Hardware-Bestandsaufnahme
- About view and export current inventory
- Info-Ansicht und Exportieren der werksseitigen Bestandsliste
- Anzeigen der Hardwarebestandsliste (aktuelle oder werksseitige)
- Exportieren der Hardwarebestandsliste (aktuelle oder werksseitige)
- Anzeigen oder Exportieren der Hardwarebestandsliste nach der Teilersetzung
- Anzeigen oder Exportieren der aktuellen Bestandsliste nach dem Zurücksetzen von Lifecycle Controller
- Lifecycle Controller-Protokoll
- Firmwareupdate
- Konfigurieren
- Optionen für den Zugriff auf die Systemsteuerung
- iDRAC konfigurieren
- Konfigurieren von Uhrzeit und Datum
- RAID-Konfiguration
- RAID-Konfiguration unter Verwendung von Software-RAID
- Erstellen einer sicheren virtuellen Festplatte auf einem RAID-Controller
- Key encryption
- Lokaler Schlüsselverschlüsselungsmodus
- Aufbrechen gespiegelter Laufwerke
- System setup — Advanced Hardware Configuration
- Systembestandsaufnahme bei Neustart erfassen
- Konfigurieren eines lokalen USB-Laufwerks
- Konfigurieren von NFS und CIFS-Servern
- Conditions while configuring HTTP or HTTPS server
- Wartung
- Leicht zu verwendende Systemkomponentennamen
- Verwenden des System-Setups und des Startmanagers
- Auswählen des Systemstartmodus
- Aufrufen des System-Setup-Programms
- Reaktion auf Fehlermeldungen
- Verwenden der Navigationstasten im System-Setup
- System-Setup-Optionen
- Hauptbildschirm des System-Setups
- Bildschirm "System BIOS" (System-BIOS)
- Bildschirm „Systeminformationen“
- Bildschirm „Memory Settings“ (Speichereinstellungen)
- Bildschirm „Prozessoreinstellungen“
- Bildschirm SATA Settings (SATA-Einstellungen)
- Bildschirm „Boot Settings“ (Starteinstellungen)
- Bildschirm „Integrierte Geräte“
- Bildschirm „Serielle Kommunikation“
- Bildschirm „System Profile Settings“ (Systemprofileinstellungen)
- System security screen
- Verschiedene Einstellungen
- System- und Setup-Kennwortfunktionen
- Aufrufen des UEFI-Startmanagers
- Integrierte Systemverwaltung
- Dienstprogramm für die iDRAC-Einstellungen
- Fehlerbehebung und häufig gestellte Fragen

RAID-Konfiguration unter Verwendung von Software-
RAID
Stellen Sie für S140-/S150-Controller sicher, dass Sie die SATA-Einstellungen im System-BIOS auf RAID-Modus ändern. Um die
Einstellung im BIOS zu ändern, muss die neueste BIOS-Version installiert sein. Weitere Informationen über die BIOS-Versionen für
unterschiedliche Systeme finden Sie in den Lifecycle Controller Versionshinweisen unter https://www.dell.com/support/article/sln311809.
ANMERKUNG:
● Weitere Informationen zur RAID-Konfiguration finden Sie im Whitepaper Erstellen von RAID unter Verwendung von Lifecycle
Controller. Sie finden das Whitepaper hier.
● Wenn Sie ein älteres BIOS haben, können Sie RAID nur durch Option ROM konfigurieren.
● Die Software-RAID-Erstellung mithilfe von NVMe/HHHL-Laufwerken wird nur im UEFI-Modus unterstützt.
● Software-RAID unterstützt keine Verschlüsselungsmethoden wie SEKM, LKM, TCG OPAL usw.
Verwenden Sie diese Funktion für die RAID-Konfiguration, wenn auf dem System ein PERC S140- oder S150-Controller aktiviert ist. Wenn
Sie die Software-RAID-Option auswählen, können Sie keine teilweisen virtuellen Laufwerke über die Lifecycle Controller-Schnittstelle
erstellen, und die physischen Festplattenlaufwerke werden als Nicht-RAID-Laufwerke oder als RAID-vorbereitete Laufwerke angezeigt.
● Nicht-RAID-Festplatte - Ein einzelnes Festplattenlaufwerk ohne RAID-Eigenschaften. Benötigt zum Anwenden von RAID-Stufen
Initialisierung.
● RAID-vorbereitetes Laufwerk – Das Festplattenlaufwerk wurde initialisiert und es kann eine RAID-Stufe angewendet werden.
ANMERKUNG: Über die Lifecycle Controller-Benutzeroberfläche können Sie nur das Windows Serverbetriebssystem unter
Verwendung des Software-RAID-Controllers bereitstellen.
So konfigurieren Sie Software-RAID:
1. Starten Sie Lifecycle Controller. Nähere Informationen finden Sie unter Starten von Lifecycle Controller.
2. Klicken Sie im linken Fensterbereich auf Hardware-Konfiguration.
3. Klicken Sie im rechten Fensterbereich auf Konfigurationsassistenten.
4. Klicken Sie unter Storage-Konfigurations-Assistenten auf RAID-Konfiguration, um den Assistenten zu starten.
Die Seite Aktuelle RAID-Konfiguration anzeigen und Controller auswählen wird angezeigt.
Wählen Sie die Option Windows oder Linux-RAID aus, um das zutreffende Betriebssystem zu installieren. Diese Option ist nur für
Software-RAID-Controller verfügbar und wird nur dann aktiviert, wenn der Software-RAID-Controller unterstützt wird.
ANMERKUNG:
Windows-RAID unterstützt die RAID-Level 0, 1, 5 und 10. Linux RAID unterstützt jedoch nur RAID 1. Nachdem
der RAID-Typ initialisiert wurde, ist diese Option in der LCUI grau unterlegt. Um den RAID-Typ zu aktivieren, wechseln Sie zu
den BIOS F2-Einstellungen und konvertieren Sie den RAID-Typ in Nicht-RAID-Laufwerk.
5. Wählen Sie den Controller aus und klicken Sie auf Weiter.
ANMERKUNG:
Wenn die Nicht-RAID-Laufwerke mit dem ausgewählten Controller verbunden werden, wählen Sie die physischen
Nicht-RAID-Laufwerke und klicken Sie auf Weiter, um sie zu initialisieren. Andernfalls wird die Seite RAID-Level auswählen
angezeigt.
ANMERKUNG: Während der Initialisierung werden alle Daten auf den Nicht-RAID-Laufwerken gelöscht.
6. Wählen Sie die RAID-Stufe aus und klicken Sie auf Weiter.
Die Seite Physikalisches Laufwerk auswählen wird angezeigt.
7. Wählen Sie die Eigenschaften der physischen Laufwerke aus und klicken Sie auf Weiter.
Die Seite Virtuelle Laufwerksattribute wird angezeigt.
Wählen Sie den NVMe-Protokolltyp zur Aktivierung der Software-RAID-Erstellung auf den NVMe-Festplatten aus. Zum Aktivieren von
Software-RAID gehen Sie zu den BIOS-F2-Einstellungen und ändern Sie den Schnittstellentyp auf den NVMe-Festplatten zu NVMe.
8. Wählen Sie Parameter für virtuelle Laufwerke und klicken Sie auf Weiter.
Die Seite Zusammenfassung wird angezeigt.
9. Um die RAID-Konfiguration zu übernehmen, klicken Sie auf Fertig stellen.
Konfigurieren
45