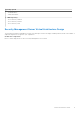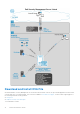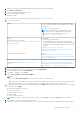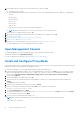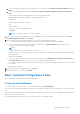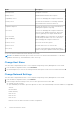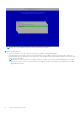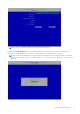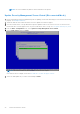Deployment Guide
Table Of Contents
- Dell Security Management Server Virtual Quick Start and Installation Guide v11.1.1
- Contents
- Quick Start Guide
- Detailed Installation Guide
- About Security Management Server Virtual
- Contact Dell ProSupport
- Requirements
- Download and Install OVA File
- Open Management Console
- Install and Configure Proxy Mode
- Basic Terminal Configuration Tasks
- Advanced Terminal Configuration Tasks
- Maintenance
- Troubleshooting
- Post-Installation Configuration
- Management Console Administrator Tasks
- Ports
a. To use an existing certificate that was purchased from a CA authority, select Import an existing certificate and click
Next.
b. To create a self-signed certificate, select Create a self signed certificate and import it to key store and click
Next.
At the Create Self-Signed Certificate dialog, enter the following information:
Fully qualified computer name (example: computername.domain.com)
Organization
Organizational Unit (example: Security)
City
State (full name)
Country: Two-letter country abbreviation
Click Next.
NOTE: The certificate expires in 10 years, by default.
11. In the Front End Server Setup dialog, enter the fully qualified hostname or DNS alias of the back end server, select Dell
Security Management Server, and click Next.
12. From the Front End Server Install Setup dialog, you can view or edit hostnames and ports.
● To accept the default hostnames and ports, in the Front End Server Install Setup dialog, click Next.
● To view or edit hostnames, in the Front End Server Setup dialog, click Edit Hostnames. Edit hostnames only if
necessary. Dell recommends using the defaults.
NOTE:
A hostname cannot contain an underscore character ("_").
Deselect a proxy only if certain that you do not want to configure it for installation. If you deselect a proxy in this dialog,
it is not installed.
When finished, click OK.
● To view or edit Ports, in the Front End Server Setup dialog, click either Edit External Facing Ports or Edit Internal
Connecting Ports. Edit ports only if necessary. Dell recommends using the defaults.
If you deselect a proxy in the Edit Front End Host Names dialog, its port does not display in the External Ports or Internal
Ports dialogs.
When finished, click OK.
13. In the Ready to Install the Program dialog, click Install.
14. When the installation is completed, click Finish.
Basic Terminal Configuration Tasks
Basic configuration tasks are accessed from the Main Menu.
Check System Dashboard
To check the status of Dell Server services, in the Main Menu, select System Dashboard.
The System Information widget displays the current version, hostname, IP address, as well as the usage for CPU, memory and
disk.
The Version History widget displays versioned database schema changes. Data comes from the 'information' table and is sorted
by time, with newest version on top.
The following table describes each service and its function in the Service Health widget .
Detailed Installation Guide
15