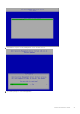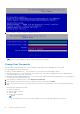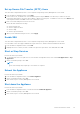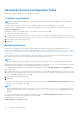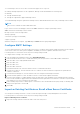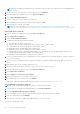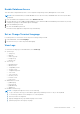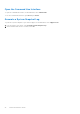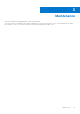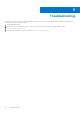Deployment Guide
Table Of Contents
- Dell Security Management Server Virtual Quick Start and Installation Guide v11.1.1
- Contents
- Quick Start Guide
- Detailed Installation Guide
- About Security Management Server Virtual
- Contact Dell ProSupport
- Requirements
- Download and Install OVA File
- Open Management Console
- Install and Configure Proxy Mode
- Basic Terminal Configuration Tasks
- Advanced Terminal Configuration Tasks
- Maintenance
- Troubleshooting
- Post-Installation Configuration
- Management Console Administrator Tasks
- Ports
Set up Secure File Transfer (SFTP) Users
This task can be completed at any time. It is not required to begin using Security Management Server Virtual.
1. From the Basic Configuration menu, select SFTP.
2. In the SFTP screen, to add an SFTP user and define a password, press Enter or the down key in Status for the user.
Pressing the space bar key offers the option update or delete an existing user. To disable an SFTP user, select Delete after
selecting user and then selectYes on the SFTP confirmation screen .
3. Enter a user name and password for the SFTP user.
Passwords must include the following:
● At least 8 characters
● At least 1 uppercase letter
● At least 1 digit
● At least 1 special character
4. When you are finished entering SFTP users, select Apply.
Enable SSH
This task can be completed at any time. It is not required to begin using Security Management Server Virtual.
You can enable SSH for the support administrator login, shell access, and the terminal command-line interface.
1. From the Basic Configuration menu, select SSH.
2. Highlight the user for which you want to enable SSH, press the space bar to enter an X, and select OK.
Start or Stop Services
Perform this task only if needed.
1. To simultaneously start or stop all services, from the Basic Configuration menu, select either Start Application or Stop
Application.
2. At the confirmation prompt, select Yes.
NOTE:
Server state changes may require up to two minutes to complete.
Reboot the Appliance
Perform this task only if needed.
1. From the Basic Configuration menu, select Reboot Appliance.
2. At the confirmation prompt, select Yes.
3. After restart, log in to Security Management Server Virtual.
Shut down the Appliance
Perform this task only if needed.
1. From the Basic Configuration menu, scroll down and select Shutdown Appliance.
2. At the confirmation prompt, select Yes.
3. After restart, log in to Security Management Server Virtual.
Detailed Installation Guide
23