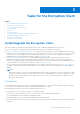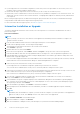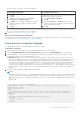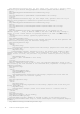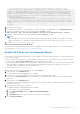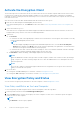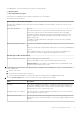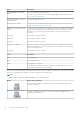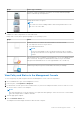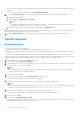Administrator Guide
Table Of Contents
- Dell Endpoint Security Suite Enterprise for Mac Administrator Guide v2.9
- Introduction
- Requirements
- Tasks for the Encryption Client
- Tasks
- Install Advanced Threat Prevention for Mac
- Verify the Advanced Threat Prevention Installation
- Collect Log Files for Endpoint Security Suite Enterprise
- View Advanced Threat Prevention Details
- Provision a Tenant
- Configure Advanced Threat Prevention Agent Auto Update
- Advanced Threat Prevention Troubleshooting
- Glossary
● If your deployment uses a non-default configuration, ensure that you know the port number for the Security Server. It is
needed for client software installation and activation.
● Ensure that the target computer has network connectivity to the Security Server and Policy Proxy.
● Ensure that you have a domain user account in the Active Directory installation configured for use with the Dell Server. The
domain user account is used for client software activation. Configuring Mac endpoints for domain (network) authentication
is not required.
Before setting encryption policies, the Dell Volume Encryption policy must be On.. Be sure that you understand the Encrypt
Using FileVault for Mac and Volumes Targeted for Encryption policies.
For more information about encryption policies, see Mac Encryption > Dell Volume Encryption.
Interactive Installation or Upgrade
To install or upgrade and activate the client software, follow the steps below. You must have an administrator account to
perform these steps.
Interactive Installation
NOTE:
Before you begin, save the user's work and close other applications; immediately after the installation is complete, the
computer must be restarted.
1. From the Dell installation media, mount the Dell-Encryption-Enterprise-<version>.dmg file.
2. Double-click the package installer. The following message displays:
This package runs a program to determine if the software can be installed.
3. Click Continue to proceed.
4. Read the Welcome text, and click Continue.
5. Review the license agreement, click Continue, and then click Agree to accept the terms of the license agreement.
6. In the Domain Address field, enter the fully qualified domain for the target users, such as department.organization.com.
7. In the Display Name (optional) field, consider setting the Display Name to the NetBIOS (pre-Windows 2000) name of the
domain, which is typically in uppercase.
If set, this field is displayed instead of the Domain Address in the Activation dialog. This name provides consistency with the
domain name that is shown in Authentication dialogs for domain-managed Windows computers.
8. In the Security Server field, enter the Security Server hostname.
If your deployment uses a nondefault configuration, update the ports and Use SSL check box.
Once a connection is established, the Security Server connectivity indicator changes from red to green.
9. In the Policy Proxy field, the Policy Proxy hostname is autopopulated with a host that matches the Security Server host. This
host is used as the Policy Proxy if no hosts are specified in the policy configuration.
After a connection is established, the Policy Proxy connectivity indicator changes from red to green.
10. Once the Dell Configuration dialog is complete and connectivity has been established to the Security Server and Policy
Proxy, click Continue to show the installation type.
11. Some installations on specific computers display a Select a Destination dialog before the Installation Type dialog displays.
If so, select the current system disk out of the list of disks displayed. The icon of the current system disk displays a green
arrow pointing to the disk. Click Continue.
12. After the installation type displays, click Install to continue the installation.
13. When prompted, enter the administrator account credentials. (The MacOS X Installer application requires credentials.)
14. Click OK.
NOTE:
Immediately after the installation is complete, you must restart the computer. If you have open files in other applications
and are not ready to restart, click Cancel, save the work, and close the other applications.
15. Click Continue Installation. The installation begins.
16. When the installation is complete, click Restart.
17. With a new installation of Endpoint Security Suite Enterprise, a System Extension Blocked dialog displays.
12
Tasks for the Encryption Client