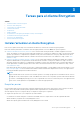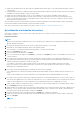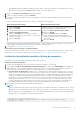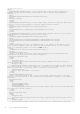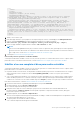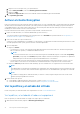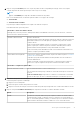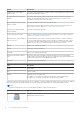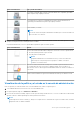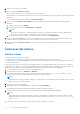Administrator Guide
Table Of Contents
- Dell Endpoint Security Suite Enterprise for Mac Guía del administrador v2.9
- Introducción
- Requisitos
- Tareas para el cliente Encryption
- Instalar/actualizar el cliente Encryption
- Activar el cliente Encryption
- Ver la política y el estado del cifrado
- Volúmenes del sistema
- Recuperación
- Medios extraíbles
- Recopilar archivos de registro para Endpoint Security Suite Enterprise
- Desinstalar el cliente Encryption para Mac
- Activación como administrador
- Referencia del cliente Encryption
- Tareas
- Instalar Advanced Threat Prevention para Mac
- Verificar la instalación de Advanced Threat Prevention
- Recopilar archivos de registro para Endpoint Security Suite Enterprise
- Ver detalles de Advanced Threat Prevention
- Aprovisionamiento de un inquilino
- Configuración de actualización automática del agente Advanced Threat Prevention
- Solución de problemas de Advanced Threat Prevention
- Glosario
● Asegúrese de que dispone de las URL del servidor de seguridad y de la política de proxy. Se necesitan ambas para instalar y activar el
software cliente.
● Si la implementación utiliza una configuración distinta de la predeterminada, asegúrese de que sabe el número de puerto del servidor de
seguridad. Se necesita para instalar y activar el software cliente.
● Asegúrese de que el equipo de destino cuenta con conectividad de red con el servidor de seguridad y la política de proxy.
● Asegúrese de que tiene configurada una cuenta de usuario de dominio en la instalación de Active Directory para utilizarla con Dell
Server. La cuenta de usuario de dominio se utiliza para activar el software cliente. No es necesario configurar los extremos de Mac
para la autenticación de dominio (red).
Antes de establecer políticas de cifrado, la política Cifrado de volúmenes de Dell debe estar activada. Asegúrese de que comprende las
políticas Cifrar mediante FileVault para Mac y Volúmenes destinados a cifrado.
Para obtener más información sobre las políticas de cifrado, consulte Cifrado Mac > Cifrado de volúmenes de Dell.
Actualización o instalación interactiva
Para instalar o actualizar y activar el software cliente, siga los pasos descritos a continuación. Debe tener una cuenta de administrador para
llevar a cabo estos pasos.
Instalación interactiva
NOTA:
Antes de comenzar, guarde el trabajo del usuario y cierre otras aplicaciones; deberá reiniciar la computadora inmediatamente después
de haber finalizado la instalación.
1. Desde el medio de instalación de Dell, monte el archivo Dell-Encryption-Enterprise-<version>.dmg.
2. Haga doble clic en el instalador del paquete. Aparecerá el siguiente mensaje:
Con este paquete, se ejecutará un programa para determinar si el software se puede instalar.
3. Haga clic en Continuar para proceder.
4. Lea el texto de bienvenida y haga clic en Continuar.
5. Revise el contrato de licencia, haga clic en Continuar y, a continuación, en Aceptar para mostrar su conformidad con los términos del
contrato de licencia.
6. En el campo Dirección de dominio, ingrese el dominio calificado de los usuarios de destino, como department.organization.com.
7. En el campo Nombre para mostrar (opcional), considere establecer el Nombre para mostrar al nombre NetBIOS del dominio (anterior
a Windows 2000), que normalmente se escribe en mayúsculas.
Si lo establece, se mostrará este campo en lugar de la Dirección de dominio en el cuadro de diálogo Activación. Este nombre
proporciona coherencia con el nombre de dominio que se muestra en los cuadros de diálogos de Autenticación en los dominios
administrados por computadoras Windows.
8. En el campo Servidor de seguridad, ingrese el nombre de host del servidor de seguridad.
Si en su implementación se utiliza una configuración distinta de la predeterminada, actualice la casilla de verificación Utilizar SSL y los
puertos.
Cuando se haya establecido una conexión, el indicador de conectividad del servidor de seguridad cambiará de rojo a verde.
9. En el campo Proxy de política, el nombre de host del proxy de la política se completará automáticamente con un host que coincide con
el del servidor de seguridad. Este host se utiliza como política de Proxy si no se especifica ningún host en la configuración de la política.
Cuando se haya establecido una conexión, el indicador de conectividad de la política de Proxy cambiará de rojo a verde.
10. Cuando complete el diálogo Configuración de Dell y se establezca la conexión al servidor de dispositivos y a la política de proxy, haga
clic en Continuar para mostrar el tipo de instalación.
11. Algunas instalaciones en equipos específicos muestran el cuadro de diálogo Seleccionar un destino antes de mostrar el diálogo Tipo de
instalación. Si es así, seleccione el disco del sistema actual en la lista de discos que se muestra. El icono del disco del sistema actual
muestra una flecha verde que apunta al disco. Haga clic en Continuar.
12. Después de que aparezca el tipo de instalación, haga clic en Instalar para continuar con la instalación.
13. Cuando se le solicite, ingrese las credenciales de la cuenta de administrador. (La aplicación MacOS X Installer requiere credenciales).
14. Haga clic en Aceptar.
NOTA:
12 Tareas para el cliente Encryption