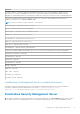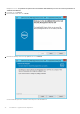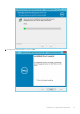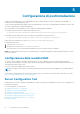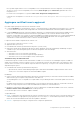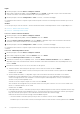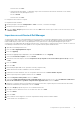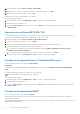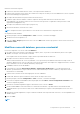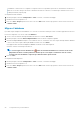Deployment Guide
Immettere le informazioni seguenti:
1. In Nome host, immettere l'FQDN del server SMTP, come smtpservername.domain.com.
2. In Nome utente, immettere il nome utente che accederà al server di posta. Il formato può essere DOMINIO\mrossi, mrossi o qualsiasi
forma richiesta dalla propria organizzazione.
3. Nel campo Password, immettere la password associata al nome utente.
4. In Indirizzo origine, immettere l'indirizzo e-mail che originerà l'e-mail. È possibile utilizzare l'account del nome utente
(mrossi@dominio.com), ma anche un altro account a cui il nome utente specificato è in grado di accedere per inviare le e-mail
(RegistrazioneCloud@dominio.com).
5. Nel campo Porta, immettere il numero di porta (in genere 25).
6. Nel menu Autenticazione, selezionare Vero o Falso.
N.B.: I campi di nome utente e password devono essere lasciati vuoti se l'autenticazione è impostata su Falso.
Al completamento delle modifiche:
1. Dal menu principale, selezionare Configurazione > Salva. Se richiesto, confermare il salvataggio.
2. Chiudere Dell Server Configuration Tool.
3. Fare clic su Start > Esegui. Digitare services.msc e fare clic su OK. Quando Servizi si apre, passare a ciascun servizio Dell e fare clic
su Avvia il servizio.
Modificare nome del database, percorso o credenziali
Nel Server Configuration Tool, fare clic sulla scheda Database.
1. Nel campo Nome server, immettere il nome di dominio completo (incluso, se presente, il nome dell'istanza) del server che ospita il
database. Per esempio, SQLTest.domain.com\DellDB.
Dell consiglia di usare un nome di dominio completo, benché sia possibile utilizzare un indirizzo IP.
2. Nel campo Porta server, immettere il numero di porta.
Quando si utilizza un'istanza SQL Server non predefinita, occorre specificare la porta dinamica di tale istanza nel campo Porta:. In
alternativa, abilitare il servizio SQL Server Browser e accertarsi che la porta UDP 1434 sia aperta. Per maggiori informazioni, consultare
https://msdn.microsoft.com/en-us/library/hh510203(v=sql.120).aspx.
3. In Database, immettere il nome del database.
4. In Autenticazione: selezionare Autenticazione Windows o Autenticazione di SQL Server. Se si sceglie l'Autenticazione di
Windows, per l'autenticazione vengono utilizzate le stesse credenziali utilizzate per accedere a Windows (i campi Nome utente e
Password non sono modificabili).
5. In Nome utente:, immettere il nome utente appropriato associato al database.
6. In Password:, immettere la password del nome utente elencato nel campo Nome utente.
7. Dal menu principale, selezionare Configurazione > Salva. Se richiesto, confermare il salvataggio.
8. Per testare la configurazione del database, dal menu principale selezionare Azioni > Testa la configurazione del database. Viene
avviata la configurazione guidata.
9. Nella finestra Test della configurazione leggere le informazioni sul test e fare clic su Avanti.
10. Se nella scheda Database è stata selezionata la voce Autenticazione di Windows, è possibile immettere facoltativamente delle
credenziali alternative per consentire l'uso delle stesse credenziali utilizzate per eseguire Security Management Server. Fare clic su
Avanti.
11. Nella finestra Testa la configurazione, vengono visualizzati i risultati di Testa le impostazioni di connessione, Test di compatibilità e Test
database migrato.
12. Fare clic su Fine.
N.B.:
Configurazione di postinstallazione 79