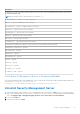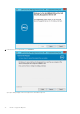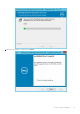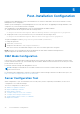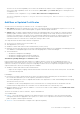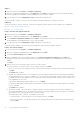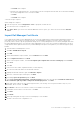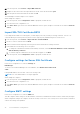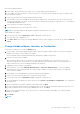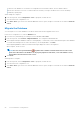Deployment Guide
Table Of Contents
- Dell Security Management Server Installation and Migration Guide v11.1.1
- Contents
- Introduction
- Requirements and Architecture
- Pre-Installation Configuration
- Install or Upgrade/Migrate
- Post-Installation Configuration
- Administrative Tasks
- Ports
- SQL Server Best Practices
- Certificates
Enter the following information:
1. In Host Name, enter the FQDN of your SMTP server, such as smtpservername.domain.com.
2. In User Name, enter the user name to log in to the mail server. The format can be DOMAIN\jdoe, jdoe, or whatever form
your organization requires.
3. In Password, enter the Password associated with this user name.
4. In From Address, enter the email address that the email will originate from. This may be the same as the account for the
user name (jdoe@domain.com), but it can also be another account that the specified user name has access to send email for
(CloudRegistration@domain.com).
5. In Port, enter the Port number (typically 25).
6. In the Authentication menu, select either True or False.
NOTE: The username and password should be left blank if authentication is set to false.
When changes are complete:
1. From the top menu, select Configuration > Save. If prompted, confirm the save.
2. Close the Dell Server Configuration Tool.
3. Click Start > Run. Type services.msc and click OK. When Services opens, navigate to each Dell Service and click Start the
service.
Change Database Name, Location, or Credentials
In the Server Configuration Tool, click the Database tab.
1. In Server Name, enter the fully qualified domain name (if there is an instance name, include it) of the server hosting the
database. For example, SQLTest.domain.com\DellDB.
Dell recommends using a fully qualified domain name, although an IP address may be used.
2. InServer Portt, enter the port number.
When using a non-default SQL Server instance, you must specify the dynamic port of the instance in Port:. As an
alternative, enable the SQL Server Browser service and ensure that UDP port 1434 is open. For more information, see
https://msdn.microsoft.com/en-us/library/hh510203(v=sql.120).aspx.
3. In Database, enter the name of the database.
4. In Authentication:, select either Windows Authentication or SQL Server Authentication. If you choose Windows
Authentication, the same credentials that were used to log in to Windows is used for authentication (User Name and
Password are not editable).
5. In User Name:, enter the appropriate user name associated with this database.
6. In Password:, enter the password for the user name listed in User Name.
7. From the top menu, select Configuration > Save. If prompted, confirm the save.
8. To test the database configuration, from the top menu, select Actions > Test Database Configuration. The Configuration
Wizard launches.
9. At the Configuration Test window, read the test information and click Next.
10. If you chose Windows Authentication in the Database tab, you can optionally enter alternate credentials to allow the use of
the same credentials used to run the Security Management Server. Click Next.
11. At the Test Configuration window, the results of the Test Connection Settings, Compatibility Test, and the Database
Migrated Test display.
12. Click Finish.
NOTE:
Post-Installation Configuration 79