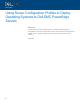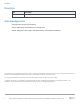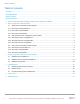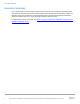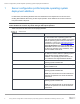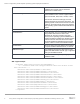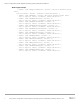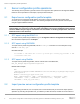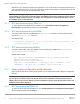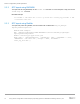Administrator Guide
Server configuration profile operations
9 Using Server Configuration Profiles to Deploy Operating Systems to Dell EMC PowerEdge Servers | 375
attributes that you changed are passed upon application. If you do not execute an import preview first and you
import an SCP file with issues, you must wait until the job is either marked failed or completed with errors and
then debug the issue and run the import operation again.
NOTE: After executing an import preview operation using any supported iDRAC interface, a job ID is
returned which you can query to check the status and validate if the process completed or failed. If failed,
check your iDRAC Lifecycle Logs for more details. For more details on checking the job status, refer to
the workflow section in this document.
2.2.1 SCP import preview using iDRAC UI:
To import preview a SCP profile using the iDRAC UI, go to Configuration>Server Configuration
Profile>Import, fill in the fields as required, and click Preview.
2.2.2 SCP import preview using RACADM:
To import preview a SCP file using RACADM, use a racadm set command. For more examples or help,
execute the racadm help set command.
RACADM example:
C:\>racadm -r 192.168.0.120 -u root -p calvin set -f R740_scp_file.xml -t xml
-l 192.168.0.130:/nfs --preview
2.2.3 SCP import preview using Redfish:
To import preview a SCP profile using Redfish, execute a POST call on OEM action EID_674_Manager.
ImportSystemConfigurationPreview.
Redfish POST example:
URI: /redfish/v1/Managers/iDRAC.Embedded.1/Actions/Oem/EID_674_Manager.
ImportSystemConfigurationPreview
Header: content-type application/json
Body: Body: {'ShareParameters': {'ShareType': 'NFS', 'ShareName': '/nfs',
'IPAddress': '192.168.0.130', 'FileName': 'R740_scp_file.xml'}}
2.3 Import server configuration profile template
After you edit the SCP file or it passes import preview, you can import the SCP file to apply the configuration
changes.
NOTE: After executing an import operation using any supported iDRAC UI, a job ID will be returned which
you can query to check the status and validate if the process completed or failed. If failed, check the
iDRAC Lifecycle Logs for more details. For more information on how to check the job status, refer to the
workflow section of this document.
2.3.1 SCP import using the iDRAC UI:
To import an SCP profile using the iDRAC UI, go to Configuration>Server Configuration Profile>Import,
fill in the fields as needed, and click Import.