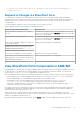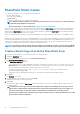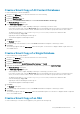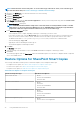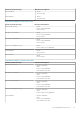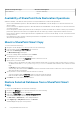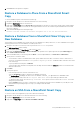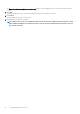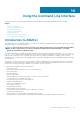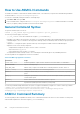Users Guide
NOTE: SharePoint farms can have many SSAs. To create a Smart Copy of all SSAs for a farm, create a Smart Copy of
the entire SharePoint farm (see Create a Smart Copy of an Entire SharePoint Farm).
1. Navigate to the HIT Group host on which the SharePoint VSS writer is running.
2. Expand the Applications node.
3. Expand the SharePoint Farm node.
4. Expand the Search folder.
5. In the Search folder, right-click the Search Service Application for which you are creating a Smart Copy and select Create Search
Service Application Smart Copy.
The Create Smart Copy wizard opens.
NOTE: ASM/ME determines whether enough of the search environment is currently available to make a restorable
Smart Copy. If so, the Create Smart Copy Wizard opens. If not, ASM/ME displays a warning message about which
component is offline. All components must be online before you can create a Smart Copy.
6. In the Select Smart Copy Type dialog box:
• Select a snapshot, clone, or replica, depending on what type of Smart Copy you want to create.
If you want to create a clone, select the Mount Clone option to automatically mount the clone after it is created. On the next
screen, you can choose which volumes to mount, and either use the mount folder or specify a drive letter for each volume.
The default mount folder is C:\ProgramData\EqualLogic\Mounts, but you can browse to a different folder.
• Select the backup type, copy or full.
• (Optional) Provide text describing the Smart Copy Set.
This information appears in the backup document.
7. Click Next.
The Summary screen opens.
8. Verify the settings. If the information is correct, click Create. ASM/ME lists each phase of Smart Copy creation.
9. Click Close.
The Smart Copy appears under the Smart Copies node in the ASM/ME tree panel. You can select it to display its details or right-click
on it to view available actions.
Restore Options for SharePoint Smart Copies
This section provides data restoration options for SharePoint snapshot, clone, and replica Smart Copies.
• For snapshot restore options, see Table 32. Restore Options for Snapshot Smart Copies.
• For clone restore options, see Table 33. Restore Options for Clone Smart Copies.
• For replica restore options, see Table 34. Restore Options for Replica Smart Copies.
Table 32. Restore Options for Snapshot Smart Copies
SharePoint Component Type Data Restoration Options
Entire SharePoint farm
• Mount
• Restore Selected Database
• Restore As New
Individual content database
• Mount
• Restore All
• Restore Selected Database
• Restore As New
Set of all content databases
• Mount
• Restore All
• Restore Selected Database
• Restore As New
Search Service Application (SSA)
• Mount
• Restore Search Service Application
94 Using ASM/ME with SharePoint