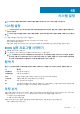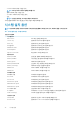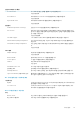Service Manual
표 14. LED 코드
진단 표시등 코드 문제 설명
2,1 프로세서 오류
2,2 시스템 보드: BIOS 또는 ROM(읽기 전용 메모리) 장애
2,3 메모리 또는 RAM(Random-Access Memory)이 감지되지 않음
2,4 메모리 또는 RAM(Random-Access Memory) 장애
2,5 잘못된 메모리 설치
2,6 시스템 보드 또는 칩셋 오류
2,7 디스플레이 오류
3,1 코인 셀 배터리 장애
3,2 PCI/비디오 카드/칩 장애
3,3 복구 이미지를 찾을 수 없음
3,4 복구 이미지를 찾았지만 유효하지 않음
3,5 전원 레일 장애
3,6 시스템 BIOS 플래시 불완전
3,7 ME(Management Engine) 오류
카메라 상태 표시등: 카메라가 사용 중인지 여부를 나타냅니다.
• 흰색으로 켜짐 - 카메라가 사용 중입니다.
• 꺼짐 - 카메라가 사용 중이 아닙니다.
Caps Lock 상태 표시등: Caps Lock가 활성화되어 있는지 또는 비활성화되어 있는지 여부를 나타냅니다.
• 흰색으로 켜짐 - Caps Lock 활성화
• 꺼짐 - Caps Lock 비활성화
BIOS 플래싱(USB 키)
1. "BIOS 플래시"에 있는 1~7단계의 절차에 따라 최신 BIOS 설정 프로그램 파일을 다운로드합니다.
2. 부팅 가능한 USB 드라이브를 생성합니다. 자세한 정보는 www.dell.com/support에서 기술 자료 기사 SLN143196을 참조하십시오.
3. BIOS 설정 프로그램 파일을 부팅 가능한 USB 드라이브에 복사합니다.
4. 부팅 가능한 USB 드라이브를 BIOS 업데이트가 필요한 컴퓨터에 연결합니다.
5. 컴퓨터를 재시작하고 Dell 로고가 화면에 표시되면 F12 키를 누릅니다.
6. One Time Boot Menu(원타임 부팅 메뉴)에서 USB 드라이브로 부팅합니다.
7. BIOS 설정 프로그램 파일 이름을 입력하고 Enter 키를 누릅니다.
8. BIOS Update Utility(BIOS 업데이트 유틸리티)가 나타납니다. 화면의 지침을 따라 BIOS 업데이트를 완료합니다.
BIOS 플래싱
사용 가능한 업데이트가 있거나 시스템 보드 교체 후 BIOS를 플래싱(업데이트)해야 할 수 있습니다.
BIOS를 업데이트하려면 다음 단계를 따릅니다.
1. 컴퓨터를 켭니다.
2. www.dell.com/support로 이동합니다.
3. 제품 지원을 클릭해 제품의 서비스 태그를 입력한 후 Submit(제출)을 클릭합니다.
노트: 서비스 태그가 없는 경우 수동으로 자동 검색 기능을 사용하여 컴퓨터 모델을 찾습니다.
4. Drivers & Downloads(드라이버 및 다운로드) > Find it myself(직접 찾기)를 클릭합니다.
5. 컴퓨터에 설치된 운영 체제를 선택합니다.
6. 페이지를 아래로 스크롤하여 BIOS를 확장할 수 있습니다.
7. Download(다운로드)을 클릭하여 컴퓨터 BIOS의 최신 버전을 다운로드합니다.
98 문제 해결