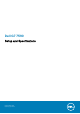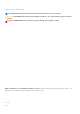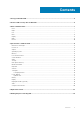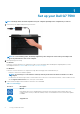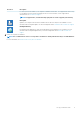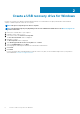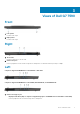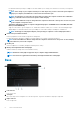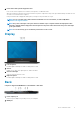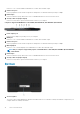Setup Guide
Provides data transfer speeds up to 5 Gbps. PowerShare enables you to charge your USB devices even when your computer is
turned off.
NOTE: If the charge on your computer’s battery is less than 10 percent, you must connect the power adapter to
charge your computer, and USB devices connected to the PowerShare port.
NOTE: If a USB device is connected to the PowerShare port before the computer is turned off or in hibernate
state, you must disconnect and connect it again to enable charging.
NOTE: Certain USB devices may not charge when the computer is turned off or in sleep state. In such cases, turn
on the computer to charge the device.
• Thunderbolt 3/DisplayPort (Only on computers shipped with graphics card NVIDIA GeForce RTX 2060, RTX 2070
Max-Q, or RTX 2080 Max-Q)
Supports USB 3.1 Gen 2 Type-C, DisplayPort 1.2, Thunderbolt 3 and also enables you to connect to an external display using a
display adapter. Provides data transfer rates up to 10 Gbps for USB 3.1 Gen 2 and up to 40 Gbps for Thunderbolt 3.
NOTE: A USB Type-C to DisplayPort adapter (sold separately) is required to connect a DisplayPort device.
2. USB 3.1 Gen 1 port with PowerShare
Connect peripherals such as external storage devices and printers.
Provides data transfer speeds up to 5 Gbps. PowerShare enables you to charge connected USB devices.
NOTE: Connected USB devices will not charge when the computer is turned off or in sleep state. To start charging
connected devices, turn on the computer.
3. Headset port
Connect headphones or a headset (headphone and microphone combo).
4. Battery-status light/Hard-drive activity light
Indicates the battery-charge status or the hard-drive activity.
NOTE: Hard-drive activity light is supported only on computers shipped with hard drive.
NOTE: Press Fn+H to toggle between the battery-status light and hard-drive activity light.
Base
1. Left-click area
Press to left-click.
2. Touchpad
Move your finger on the touchpad to move the mouse pointer. Tap to left-click and two finger tap to right-click.
3. Right-click area
Press to right-click.
8
Views of Dell G7 7590