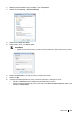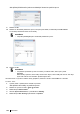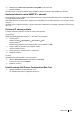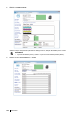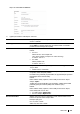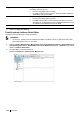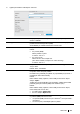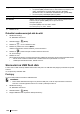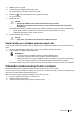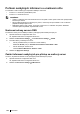Users Guide
Skenování
239
4 Klikněte na Scan to USB.
5 Vyberte složku pro ukládání naskenovaných dat.
Viz „Zadání složky pro ukládání naskenovaných dat“.
6 Klikněte na a pak zkontrolujte a změňte nastavení skenování.
Viz „Scan Settings“.
7 Klikněte na Scan.
POZOR:
• Neodpojujte USB flash disk, dokud tiskárna komunikuje s diskem.
Mohla by se zničit data na disku nebo by se mohl poškodit samotný disk a být nadále
nepoužitelný.
Když je dokument naložený na dokumentovém skle, požádá vás obrazovka, abyste naskenovali další stránku.
• Pokud chcete naskenovat další stránku, umístěte dokument a pak klikněte na Continue.
• Jestliže jste dokončili skenování, klikněte na Done.
8 Vyjměte USB flash disk z tiskárny.
POZOR:
• Dejte pozor, aby tiskárna nekomunikovala s USB flash diskem.
Zadání složky pro ukládání naskenovaných dat
Chcete-li uložit naskenovaná data do složky na USB flash disku, zadejte složku předtím, než provedete skenovací
úlohu.
1 Pokud na USB flash disku existují složky, objeví se názvy složek na dotykovém panelu.
2 Vyberte složku pro ukládání naskenovaných dat.
POZNÁMKA:
• Výchozím místem pro ukládání je kořenový adresář USB flash disku.
• Cestu složky nemůžete přímo zadat s použitím numerické klávesnice.
• Můžete vybrat libovolnou složku na USB flash disku, ale nemůžete v tomto kroku vytvořit složku
novou. Novou složku musíte vždy vytvořit před zapojením USB flash disku do tiskárny.
Pokud název naskenovaných dat ve složce již existuje, generuje tiskárna nový název souboru pro uložení dat.
Odesílání naskenovaných dat e-mailem
Naskenovaná data můžete odeslat jako přílohu e-mailu s použitím funkce Scan to E-mail.
Chcete-li odeslat e-mail, potřebujete e-mailový účet, např. firemní e-mailový účet nebo e-mailový účet poskytovatele
internetových služeb. Můžete také použít účet Gmail.
Níže jsou uvedeny postupy potřebné pro instalaci funkce Scan to E-mail:
1 „Pořízení nezbytných informací o e-mailovém účtu“
2 „Nastavení adresy serveru DNS“
3 „Zadání informací nezbytných pro přístup na mailový server“