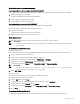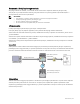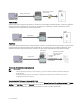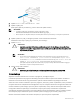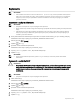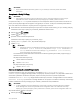Users Guide
220 | Kopiowanie
WSKAZÓWKA:
• aby anulować zadanie kopiowania, wybierz Stop w dowolnym momencie podczas skanowania
dokumentu.
Korzystanie z funkcji ID Copy
WSKAZÓWKA:
• Jeżeli ustawienie Functions Control ma wartość Disable, funkcja jest wyłączona, a menu nie jest
wyświetlane na ekranie. Dodatkowe informacje znajdują się w rozdziale „Functions Control”.
Po wybraniu funkcji ID COPY w panelu dotykowym można skopiować obie strony dokumentu tożsamości na
jednej stronie pojedynczego arkusza papieru w oryginalnym rozmiarze. Funkcja ta umożliwia przedstawienie
obu stron dokumentu tożsamości na jednej stronie w oryginalnym rozmiarze.
1 Połóż dokument tożsamości kopiowaną stroną do dołu na szybie na dokumenty, po czym zamknij pokrywę.
Dodatkowe informacje znajdują się w rozdziale „Wkładanie dokumentów”.
2 Naciśnij przycisk (Home).
3 Wybierz → ID Copy.
4 Sprawdź i zmień ustawienia kopiowania.
Dodatkowe informacje znajdują się w rozdziale „Copy”.
5 W polu Quantity wybierz - lub +, aby określić liczbę kopii.
6 Wybierz Copy.
WSKAZÓWKA:
• Kopiowanie w kolorze jest zabezpieczone hasłem, jeżeli ustawienie Functions Control dla opcji Copy
ma wartość On (Color Password). Jeżeli parametr Output Color ma wartość Full
Color, a ustawienie Functions Control dla opcji Copy ma wartość On (Color Password),
musisz wprowadzić czterocyfrowe hasło.
Po zeskanowaniu przodu dokumentu tożsamości na ekranie pojawi się komunikat przypominający o
odwróceniu dokumentu.
Aby skopiować odwrotną stronę:
a Obróć dokument tożsamości.
b Wybierz Continue.
Aby skopiować tylko jedną stronę:
a Wybierz Print Now.
Zmiana domyślnych ustawień kopiowania
Domyślne ustawienia opcji menu kopiowania, na przykład Output Color, Select Tray i
Darken/Lighten mogą być skonfigurowane w najczęściej używanych trybach. Przy kopiowaniu dokumentu
stosowane są określone ustawienia domyślne, chyba że zostaną zmienione w panelu użytkownika.
Ustawienia w Default Settings będą odzwierciedlone przy tworzeniu nowego kafelka. Zmiana ustawień
w Default Settings po utworzeniu nowego kafelka nie ma wpływu na ustawienia wcześniej utworzonego
kafelka. Dodatkowe informacje znajdują się w rozdziale „Dodawanie nowych kafelków”.
WSKAZÓWKA:
• To samo ustawienie można wprowadzić przy użyciu funkcji Tool Box w narzędziu Dell Printer Hub/Dell
Printer Management Tool lub narzędzia Dell Printer Configuration Web Tool. Dodatkowe informacje
znajdują się w pomocy dotyczącej funkcji Tool Box lub w rozdziale „Dell™ Printer Configuration Web Tool”.
Aby określić własne ustawienia domyślne:
1 Naciśnij przycisk (Information).