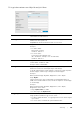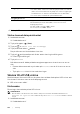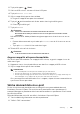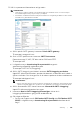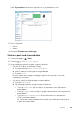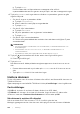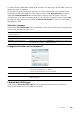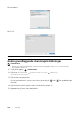Users Guide
Skanning | 243
2 Tryck på knappen (Hem).
3 Sätt i ett USB-minne i skrivarens främre USB-port.
4 Tryck på Skanna till USB.
5 Välj en mapp där du sparar skannad data.
Se ”Ange en mapp för att spara skannad data”.
6 Tryck på och kontrollera och ändra sedan skanningsinställningarna.
Se ”Skanningsinställningar”.
7 Tryck på Skanna.
FÖRSIKTIGT:
• Ta inte bort USB-minnet när skrivaren har åtkomst till enheten.
Det kan hända att datan på enheten förstörs eller att själva enheten skadas eller blir
oanvändbar.
När dokumentet är laddat på dokumentglaset uppmanas du att skanna en annan
sida.
• Placera dokumentet och tryck sedan på Fortsätt om du vill skanna en annan
sida.
• Tryck på Klart när du är klar med skanningen.
8 Ta bort USB-minnet från skrivaren.
FÖRSIKTIGT:
• Se till så att skrivaren inte har åtkomst till USB-minnet.
Ange en mapp för att spara skannad data
Om du vill spara skannad data i en mapp på USB-minnet, anger du mappen innan du
utför skanningen.
1 Mapparnas namn visas på pekskärmen om det finns mappar på USB-minnet.
2 Välj en mapp där du sparar skannad data.
ANMÄRKNING:
• Den förvalda platsen för att spara är rotkatalogen på USB-minnet.
• Du kan inte direkt ange en sökväg med den numeriska knappsatsen.
• Du kan välja valfri mapp på USB-minnet men du kan inte skapa en ny mapp i detta steg. Du
bör alltid skapa en ny mapp innan du ansluter USB-minnet till skrivaren.
Om namnet på skannad data redan finns i mappen, skapar skrivaren automatiskt ett
nytt filnamn för att spara data.
Skicka skannad data via e-post
Du kan skicka skannad data direkt som en bilaga till ett e-postmeddelande med
funktionen Skanna till Epost. För att skicka ett e-post behövs ett e-postkonto, till
exempel företagets e-postkonto eller Internetleverantörens e-postkonto. Gmail-konto
kan också användas.
Följande förfaranden krävs för att ställa in funktionen Skanna till Epost:
1 ”Samla nödvändig information om ditt e-postkonto”
2 ”Ställa in DNS-serveradress”