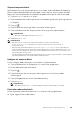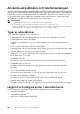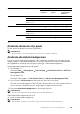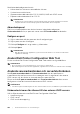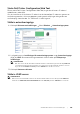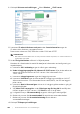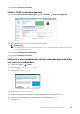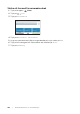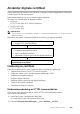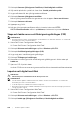Users Guide
Multipel Desktop - Anpassning av block | 301
Skapa ett anpassat block
Följande beskrivning är ett exempel på hur man skapar anpassade block för kopiering.
För att skapa anpassade block för andra jobb, så som faxning, skanning eller utskrifter
följer man samma förfarande i skärmbilden för jobbinställningar för varje enskilt jobb.
1 Tryck på Kopiera på din Hem-skärm.
2 Tryck på blocket för inställningar för att ändra kopieringsalternativ efter egna behov.
Se ”Kopiera”.
3 Tryck på .
4 Tryck på textrutan och ange sedan namnet på inställningarna.
5 Tryck på blocket med den färg du önskar för att ange som anpassat block.
ANMÄRKNING:
• Man kan förhandsgranska bilden via Förh.gr..
6 Tryck på Spara som.
ANMÄRKNING:
• När ett block har en lås-ikon innebär det att funktionen styrs via inställningen
Funktionskontroll. För att aktivera en funktion måste man ange ett lösenord. Se
”Funktionskontroll”.
• När du sparar jobbinställningarna för Fax eller Skanna till Epost som en anpassad panel,
sparas mottagarinformation tillsammans med inställningarna. För att undvika att fax eller e-post
skickas till fel mottagare ska du kontrollera att mottagarens faxnummer eller e-postadress som
visas på pekskärmen är korrekt.
För att förhindra att andra använder anpassade paneler med personlig information, ska du logga ut
från ditt användarkonto efter att du slutat använda skrivaren.
Redigera ett anpassat block
Du kan redigera jobbinställningarna som sparats i anpassade block.
1 Tryck på det block du vill redigera på Hem-skärm eller gruppskärm.
2 Ändra jobbinställningar efter behov.
3 Tryck på .
4 Tryck på textrutan för att namnge inställningarna om du vill kunna ta bort
inställningarna.
5 Tryck på färgblocket om du vill ändra blockets färg.
6 Tryck på Spara.
ANMÄRKNING:
• Om du trycker på Spara som istället läggs det nya blocket till på din Hem-skärm.
Flytta eller radera dina block
Du kan flytta eller radera dina block från Hem-skärmen eller gruppskärmen.
Se ”Flytta, lägga till eller ta bort block”.