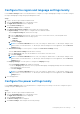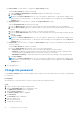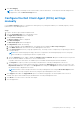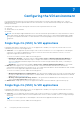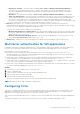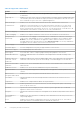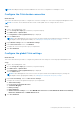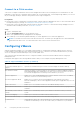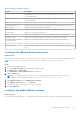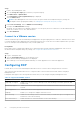Administrator Guide
Table Of Contents
- Dell Hybrid Client Version 1.x Administrator's Guide
- Introduction
- Dell Hybrid Client installation
- Registering Dell Hybrid Client to Wyse Management Suite
- Managing user accounts
- Getting started with Dell Hybrid Client
- Logging in to your Dell Hybrid Client
- Configure the date and time
- Desktop overview
- Using the top bar
- Using the taskbar
- Applications overview screen
- Shut down, log off, or restart
- Lock your desktop
- Managing the Dell Hybrid Client policy settings
- Viewing system information
- Reset the Dell Hybrid Client to factory default settings
- Enable or disable access to desktop shortcuts
- Configuring the printer settings
- Configure the custom connection settings
- Configure the browser shortcut settings
- Multilanguage support
- Configure the VPN settings
- Configure the power profile settings
- Configure the user data roaming settings
- Configure the user personalization roaming settings
- Manage system updates
- Configuring the local settings
- Configure the network settings locally
- Configuring the display settings locally
- Configure the peripheral settings locally
- Configure the display personalization settings locally
- Configure the region and language settings locally
- Configure the power settings locally
- Change the password
- Configure the Dell Client Agent (DCA) settings manually
- Configuring the VDI environment
- Single Sign-On (SSO) to VDI applications
- Single Sign-On (SSO) to VDI applications
- Multifactor authentication for VDI applications
- Configuring Citrix
- Configuring VMware
- Configuring RDP
- Logging in to a VDI session using a smart card
- Install a certificate
- Zoom application plug-in for VDI
- Multimedia add-on package for VDI
- File Type Association
- Configuring the Cloud environment
- File Affiliation
- User applications
- Device security
- Dell Hybrid Client recovery imaging
- Dell Hybrid Client troubleshooting
- Frequently Asked Questions (FAQs)
Connect to a Citrix session
Citrix offers a complete virtualization solution, where all applications and resources are deployed on a centralized server, and
published to remote devices. Dell Hybrid Client integrates the Citrix Workspace app. Citrix Workspace app enables you to access
all your virtual apps, desktops, and other Citrix products from a single workspace UI.
Prerequisites
● Ensure that you have configured the Citrix Broker agent settings using Wyse Management Suite. For more information about
Dell Hybrid Client policy settings, see Managing the Dell Hybrid Client policy settings.
● Ensure that you have installed valid certificates that are required to connect to Citrix Virtual Desktops and Apps. For more
information about installing certificates, see Install a certificate.
Steps
1. Log in to Dell Hybrid Client.
2. Click the Show Applications icon on the desktop screen.
All the Citrix-published desktops and applications are displayed.
3. Click a desktop icon to launch the published desktop, or click an application icon to launch an application.
NOTE: You can launch a Citrix session from the Firefox browser. The desktop or the application file is downloaded and
is launched from the browser. You cannot launch the Citrix session from the Chrome browser.
Configuring VMware
VMware virtualization enables you to run multiple virtual machines on a single physical machine. VMware Horizon Client is a
locally installed software application that communicates between View Connection Server and Dell Hybrid Client. It provides
access to centrally hosted virtual desktops from your Dell Hybrid Client.
This section provides information about how to configure a VMware connection and other VMware features using Wyse
Management Suite.
Dell Hybrid Client supports the following VMware features that you can configure using Wyse Management Suite:
Table 11. Supported VMware features (continued)
Feature Description
PCoIP, RDP, and Blast protocol
support
Specifies the communication protocol that is used to display the VMware desktop.
Non-Interactive Mode Specifies the mode of connection launch. The noninteractive mode is disabled, it displays
all the published application and desktop icons after a successful connection to the server.
You can start the applications or desktop sessions based on your choice.
Published Application Enables you to open a published application from the VMware cloud or server. If disabled,
the device connects to a remote desktop session.
Reconnect Application Mode Enables you to reconnect the last opened application if the VMware session gets
disconnected abruptly. The Reconnect Application Mode option is applicable only for PCoIP
and BLAST.
Window Resolution Enables you to set a window resolution for the VMware desktop session.
Auto-Connect USB on Insert Enables you to automatically connect your USB drive to the device after you plug-in the
USB drive.
Automatically Connect USB at
Startup
Enables you to automatically connect your USB drive to the device when you start the
system.
Client Driver Mapping Enables you to associate a local drive with the remote session.
Access Removable Storage Enables you to permit access to use removable storage devices.
USB Redirection USB Redirection allows the connected USB devices to be redirected from client machines
to VMware virtual desktops. You can use a wide variety of USB devices in your VMware
48 Configuring the VDI environment