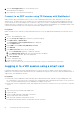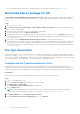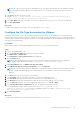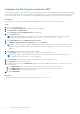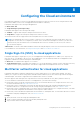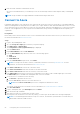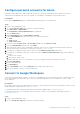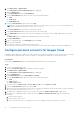Administrator Guide
Table Of Contents
- Dell Hybrid Client Version 1.x Administrator's Guide
- Introduction
- Dell Hybrid Client installation
- Registering Dell Hybrid Client to Wyse Management Suite
- Managing user accounts
- Getting started with Dell Hybrid Client
- Logging in to your Dell Hybrid Client
- Configure the date and time
- Desktop overview
- Using the top bar
- Using the taskbar
- Applications overview screen
- Shut down, log off, or restart
- Lock your desktop
- Managing the Dell Hybrid Client policy settings
- Viewing system information
- Reset the Dell Hybrid Client to factory default settings
- Enable or disable access to desktop shortcuts
- Configuring the printer settings
- Configure the custom connection settings
- Configure the browser shortcut settings
- Multilanguage support
- Configure the VPN settings
- Configure the power profile settings
- Configure the user data roaming settings
- Configure the user personalization roaming settings
- Manage system updates
- Configuring the local settings
- Configure the network settings locally
- Configuring the display settings locally
- Configure the peripheral settings locally
- Configure the display personalization settings locally
- Configure the region and language settings locally
- Configure the power settings locally
- Change the password
- Configure the Dell Client Agent (DCA) settings manually
- Configuring the VDI environment
- Single Sign-On (SSO) to VDI applications
- Single Sign-On (SSO) to VDI applications
- Multifactor authentication for VDI applications
- Configuring Citrix
- Configuring VMware
- Configuring RDP
- Logging in to a VDI session using a smart card
- Install a certificate
- Zoom application plug-in for VDI
- Multimedia add-on package for VDI
- File Type Association
- Configuring the Cloud environment
- File Affiliation
- User applications
- Device security
- Dell Hybrid Client recovery imaging
- Dell Hybrid Client troubleshooting
- Frequently Asked Questions (FAQs)
3. Click Edit Policies > Hybrid Client.
The Configuration Control | Hybrid Client page is displayed.
4. Click the Advanced tab.
5. Expand File Affiliation, and click File Affiliation.
6. From the File Affiliation drop-down list, select one of the following options:
● Cloud
● Cloud+Local
● Cloud+VDI+Local
7. From the Cloud Provider drop-down list, select GCP.
NOTE: You can procure the Google Client ID and the Client Secret from cloud.google.com. For more information, see
the Google Cloud documentation at cloud.google.com/iam/docs.
8. In the GCP Client ID field, enter the ID of the Google Client ID.
9. In the GCP Client Secret field, enter the secret key of the Google Client.
10. In the AD FS URL field, enter the Active Directory Federated Services (ADFS) URL to enable single sign-on for Google
Cloud.
The AD FS URL option is available from Dell Hybrid Client version 1.5 onwards.
11. Click Save and Publish.
12. Log in to Dell Hybrid Client, open File Explorer, and click GCP.
13. Enter the login credentials.
14. Click either a local file or a cloud file that you want to open.
The file opens with cloud. If there is no network (offline), you cannot open the file and an error message is displayed.
Configure personal accounts for Google Cloud
Dell Hybrid Client enables you to add your personal OneDrive account along with enterprise Google Cloud storage. This feature
is supported from Dell Hybrid Client version 1.5 onwards. You can add up to a maximum of five personal accounts.
Prerequisites
Ensure that the Multitenancy option is enabled during the initial setup of your cloud provider.
Steps
1. Log in to Wyse Management Suite.
2. Go to the Groups & Configs page, and select your preferred group.
3. Click Edit Policies > Hybrid Client.
The Configuration Control | Hybrid Client page is displayed.
4. Click the Advanced tab.
5. Expand File Affiliation and click File Affiliation Settings.
6. From the File Affiliation drop-down list, select one of the following options:
● Cloud
● Cloud + Local
● Cloud + VDI + Local
7. If you have selected Cloud + Local or Cloud + VDI + Local, select the Priority as Cloud.
8. From the Cloud Provider drop-down list, select GCP.
9. Specify the GCP Client ID and Azure Client Secret to configure the enterprise Google Cloud storage. For more information
about connecting to Google Cloud, see Connect to G Suite.
10. To enable users to add a personal account for Google Cloud, click the Add Personal Account toggle switch.
11. To enable users to add a personal Azure account, click the Add Personal Azure Account toggle switch, and do the
following:
a. Enter the Azure Client ID.
b. Enter the Azure Client Secret.
c. Browse and select the icon for Cloud Home. If you do not configure this option, the default icon is used.
60
Configuring the Cloud environment