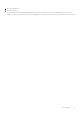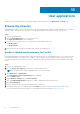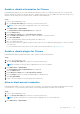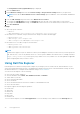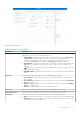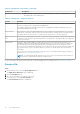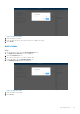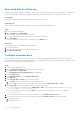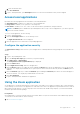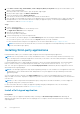Administrator Guide
2. In the Enter a Service Tag, Serial Number, Service Request, Model, or Keyword field, type the model number of your
device or type Dell Hybrid Client.
3. Click the product from search results to open the product support page.
4. On the product support page, click Drivers & downloads.
5. Select the operating system as Ubuntu 18.04 LTS.
6. From the list, locate the Zoom Client add-on entry and click the download icon.
7. After the add-on is downloaded successfully, use the application policy on Wyse Management Suite to deploy the add-on to
Dell Hybrid Client. For more information about how to deploy an application policy, see the Dell Wyse Management Suite
Administrator's Guide at www.dell.com/support.
Steps
1. Log in to Dell Hybrid Client.
2. Click the Show Applications icon on the desktop screen.
The Applications Overview screen is displayed.
3. Click the Zoom application icon.
The Zoom login window is displayed.
4. Join the meeting using one of the following methods:
● If you want to join without signing in, click Join a Meeting and enter the meeting ID number and name.
● If you want to sign in to your Zoom account, click Sign in and enter your login credentials.
For more information about using the Zoom application, see the Quick Start Guides at https://support.zoom.us.
NOTE: Performances issues are observed when you use the Zoom application on Dell Hybrid Client-powered Wyse 5070
devices with 16 GB storage capacity.
Installing third-party applications
Dell Hybrid Client enables you to install Dell-signed, unsigned, and custom signed third-party applications.
NOTE:
Dell is not responsible for any security vulnerabilities, licenses, or other functionality-related issues that may occur
due to the deployment of third-party applications. Ensure that you are aware of the functionality and impact of deploying
third-party applications on Dell Hybrid Client.
Use Wyse Management Suite to deploy application packages to devices powered by Dell Hybrid Client. From the Dell Hybrid
Client 1.1 release onwards, you can upload script files, binary files, or any other file extensions such as .tar, .py, .sh,
and .deb. This option is applicable only when the Secure Deployment Mode is disabled. By default, all applications that are
delivered by Dell are signed packages.
NOTE:
Some third-party applications may require dependency packages to work. Installation of such applications may fail if
its dependencies are not installed. Ensure that all dependencies of a given application are provided along with the main
application package.
You can configure the policy settings on the Apps and Data page. If you want to install multiple add-ons, ensure that you
deploy the add-on one at time. Deployment of application policies to the device can be scheduled immediately or later, based on
your time zone.
NOTE:
If you have configured the Dell Hybrid Client policy settings before the add-on installation, you must reapply the
configured settings after you deploy the add-on.
For more information about how to deploy an application package using Wyse Management Suite, see the Dell Wyse
Management Suite Administrator's Guide at www.dell.com/support.
Install a Dell-signed application
Prerequisites
Ensure that you get your application signed by Dell by contacting your Dell Sales Representative and submitting the
application file that needs to be signed. Once the signing process is complete, the Dell Sales Representative will deliver the
signed application.
80
User applications