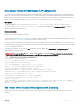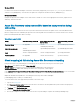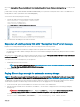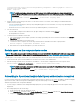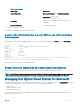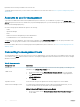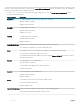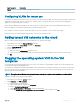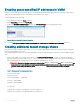Administrator Guide
Input Parameter Description
VlanId The VLAN ID to assign to the network.
Conguring VLANs for tenant use
For tenants to use and access network resources, you need to create VM networks in VMM. These VM networks must map to VLANs that
exist in the physical network. Therefore, you must rst congure VLANs on your physical network switches, based on management,
application, or tenant requirements for isolation.
Ensure that each added VLAN is available on the trunk for all ports on which the Hyper-V hosts in the Dell Hybrid Cloud System for
Microsoft stamp are connected. Note that this does not include the backup server.
Also, congure your routers so that the VLANs are routable to users who will need to connect to VMs on the stamp.
Follow the instructions from the hardware manufacturer of your network switch and router.
Adding tenant VM networks to the cloud
After you create the tenant VM networks, you must add them to the Tenant Cloud in VMM.
1 In the VMM console, open the VMs and Services workspace.
2 Under Clouds, right-click Tenant Cloud, and then click Properties.
3 Click the Logical Networks tab.
4 Do the following:
a Make sure that the Infrastructure check box is clear.
b Select the check box for each tenant VM network that you want to make available to users when they create their VMs.
5 Click OK.
Flagging the operating system VHD in the VM
templates
For a tenant VM to be protected through Azure Site Recovery, if the tenant uses a VM template to deploy the VM, the operating system
virtual hard disk (VHD) must be agged as such .
This setting is not congured in the default VM templates. Dell recommends that you enable this setting if you ever plan to use Azure Site
Recovery. If you do not set it, and later decide to use Azure Site Recovery, you need to set this property manually for each VM that was
deployed using the default VM templates.
NOTE
: This applies only to VMs that were deployed through a subscription to a plan or add-on that has protection enabled.
To ag the operating system VHD in the VM templates:
1 In the VMM console, open the Library workspace.
2 Under Templates, click VM Templates.
3 For each VM template, do the following:
a Right-click the template, and then click Properties.
b Click the Hardware Conguration tab.
c Under Bus Conguration > IDE Devices, click the virtual hard disk.
d Select the Contains the operating system for the virtual machine check box, and then click OK.
Administration
29