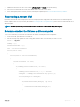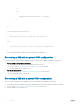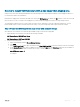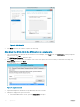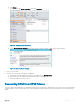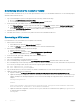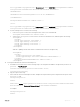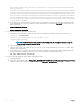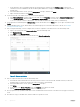Administrator Guide
Figure 44. DomainJoined registry key
13 On the Console VM, still logged in as the local administrator, open an elevated Windows PowerShell session and run the following
script:
"C:\Program Files\Microsoft Cloud Solutions\DeployDriver\BackupDeployDriver\BackupDeployDriver.ps1"
14 If the DPM server backs up the infrastructure VMs, update the server map:
a Log on to the APA VM—<
Prex
>APA01.
b Open Windows PowerShell.
c Run the following command, and note the result: (Get-SmaVariable -Name "dpm-congurationmap" -WebServiceEndpoint
https://localhost).value.PendingDPMServerMap
d If the output is null, run the following:
$variableName = "DPM-configurationmap"
$a = (Get-SMAVariable -Name $variableName -WebServiceEndpoint https://localhost).value
$a.PendingDPMServerMap = (Get-SmaVariable -Name "dpm-configurationmap" -
WebServiceEndpoint https://localhost).value.DPMServerMap
$a.DPMServerMap = $null
Set-SMAVariable -Name $variableName -value $a -WebServiceEndpoint https://localhost
15 Import the DPM disks:
a Log on to the DPM VM.
b Open Disk Management—diskmgmt.
You see DPM disks in the Oine state (20 disks).
c Bring all the disks online. (Right-click each disk, and then click Online.)
d Now the disks are all online and in a Foreign state. Select any disk, right-click, and then click Import Foreign Disks. Do this for all
20 disks.
16 After you import the disks, run the backup Deployment driver script again to correctly update the server map. Run the following
command on the console VM (local admin session):
"C:\Program Files\Microsoft Cloud Solutions\DeployDriver\BackupDeployDriver\BackupDeployDriver.ps1"
17 On the DPM VM, start SQL Server 2014 Management Studio, and do the following:
a Connect to the DPM server and instance—<
DPMName
>\MSDPMDB.
b Restore the DPM database using the backup copy on the E:\ drive of the DPM VM. For more information, see the TechNet
Library article Restore and synchronize the DPM database with DPMSync.
Operations
89