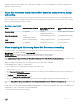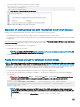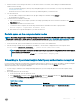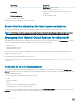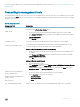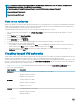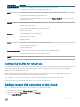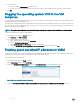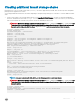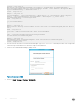Administrator Guide
# Begin - Long Line 01
New-Volume -StoragePoolFriendlyName "StoragePool" -FriendlyName $VolumeFriendlyName -
ResiliencySettingName "Mirror" -ProvisioningType "Fixed" -Size $SSDSize -FileSystem NTFS -
PhysicalDiskRedundancy 1 -NumberOfColumns 2
# End - Long Line 01
#Begin - Long Line 02
$ClusterDiskName = (Get-ClusterResource | Where-Object {($_.ResourceType -match "Physical
Disk")} | Get-ClusterParameter VirtualDiskName | Where-Object {$_.Value -match
$VolumeFriendlyName}).ClusterObject.Name
#End - Long Line 02
if ($ClusterDiskName)
{
#Begin - Long Line 03
Write-Verbose -Message "$functionName Virtual disk name: $VolumeFriendlyName,Add the disk to
CSV."
#End - Long Line 03
$csVolume = Add-ClusterSharedVolume -Name $ClusterDiskName
}
$dir = $csVolume.SharedVolumeInfo.FriendlyVolumeName
md $dir\Shares\$VolumeFriendlyName
#Begin - Long Line 04
New-SmbShare -Name $VolumeFriendlyName -Path $dir\Shares\$VolumeFriendlyName -
ContinuouslyAvailable $true
# End - Long Line 04
2 From the Console VM, start a PowerShell with elevated rights. Type Enter-PSsession followed by the name of the Storage node
where the script was saved, browse to where the script is located, and run it.
3 Connect to the Virtual Machine Manager (VMM) console.
Figure 4. Connecting to VMM
4 Browse to Fabric > Storage > Providers > {Prex}SCL.
30
Administration