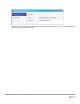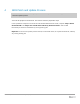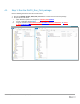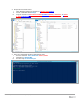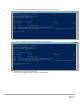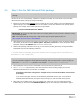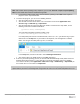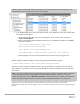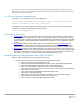White Papers
19 Update 1803 for Cloud Platform System (CPS) Standard
minutes. After the Console VM reboots and you log into the machine, please allow a few minutes for the
background processes to complete and run the next package.
4. If you disabled DPM agents on the DPM servers earlier, do the following to restart any canceled jobs
and enable the DPM agents:
a. On the Console VM, make sure that you are logged on as the account that is a member of
<Prefix>-Setup-Admins.
b. Open an elevated Windows PowerShell session, and run the following commands. Press Enter
after each command.
cd "\\<Prefix>CON01\PUShare\<CPSPU Folder
Name>\PU\Framework\PatchingUpgrade"
Import-Module .\PatchingUpgrade\DPM.psm1
Set-DPMBackupMode -BackupMode Enable -Credential (Get-Credential)
c. When prompted, enter the account credentials of the account that you are logged on as.
When the updates complete, compliance reports are generated at the following location:
\\<Prefix>CON01\PUShare\<CPSPU Folder Name>\PU\AggregatedLogs
This folder contains all logs and compliance reports. The top-level folder is a named with a GUID. Sort by
date modified to see the latest. You can open each subfolder to review the compliance report to verify what
was installed.
Note: If you open the Windows Server Update Services (WSUS) console to view update status, understand
that the P&U process does not apply Endpoint Protection definition updates. Therefore, you may see
definition updates with a status of Needed or No Status. Antimalware updates are applied automatically by
WSUS. By default, Endpoint Protection checks for updated antimalware definitions every eight hours.
If you do not intend to apply the 1803 Microsoft package immediately, remember to enable DPM agents if you
disabled them earlier (as described in the Dell Hybrid Cloud System for Microsoft CPS Standard
Administrators Guide). Note that this applies only if your solution includes Data Protection Manager (DPM) for
backup.