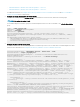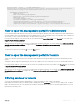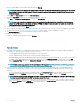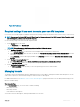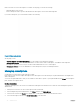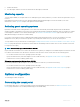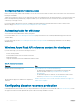Administrator Guide
Table Of Contents
- Dell Hybrid Cloud System for Microsoft Cloud Platform System Standard Version 1.5 Administrators Guide based on release 1803
- Overview
- Administration
- What to do first
- Next steps
- Managing Dell Hybrid Cloud System for Microsoft
- Creating tenant VM networks
- Adding tenant VM networks to the cloud
- Flagging the operating system VHD in the VM templates
- Enabling guest-specified IP addresses in VMM
- Creating additional tenant storage shares
- Using Windows Azure Pack
- Default Windows Azure Pack configuration
- Before you go into production
- Setting up tenant portal access on an isolated network
- Replacing self-signed certificates
- Disabling the tenant AuthSite and the admin Windows AuthSite websites
- Updating to a Security Token Service and re-establishing trust
- How to open the management portal for administrators
- How to open the management portal for tenants
- Offering services to tenants
- Optional configuration
- Automating tasks for efficiency
- Windows Azure Pack API reference content for developers
- Configuring disaster recovery protection
- Operations
- Monitoring
- Backup and recovery
- Onboard to Azure Backup
- Default backup schedule and retention policy
- DPM protection groups
- Disable machine account password rotation on management VMs
- Protecting tenant VMs
- Recovering VMs and databases—high level
- Recovering from management component failures
- Recovering a tenant VM
- Recovering DPM from DPM failures
- Adding extra disks to DPM
- Monitoring DPM
- Using the Dell Hybrid Cloud System for Microsoft data consistency runbooks
- Updating the Dell Hybrid Cloud System for Microsoft
- Shutting down and starting up the stamp
- Security
- Appendix A Expanding the stamp
- Appendix B Performing a factory reset
- Appendix C Retrieving cluster names, host names, and IP addresses
- Appendix D Ports and protocols

4 Enter your email address, specify a password, and then click Sign up
.
NOTE
: If you have not yet changed the authentication method for the Windows Azure Pack management portal for tenants,
you can sign in by using any email account. After you change the authentication method, you must use an account from a
federated domain.
5 Under
New, click My account, and then click Add subscription.
6 By default,
TenantPlan is listed. Click the checkmark to subscribe to the plan.
7 Click
New, click Standalone Virtual Machine, and then click From Gallery.
NOTE
: If you click Quick Create, it will not work unless you change the VM network that is associated with the network
adapter in the VM template in the Library workspace of VMM. The Quick Create option does not enable you to select the
VM network to use, or to specify a product key.
8 Select a template, and then click the
Next arrow.
9 Enter a name for the VM, the administrator password for the VM, and the product key. You can use the key for Windows Server 2012
R
2 Datacenter from the
Automatic Virtual Machine Activation TechNet website. (See the "AVMA keys" section.)
10 For Network Adapter 1, choose the VM network, and then click the check mark.
11 Wait for the VM to provision.
When it is ready, the VM should have a status of Running.
Figure 12. VM status
12 By default, Remote Desktop is not enabled in the images that are used by the default templates. If you did not enable it through an
answer le, you can do any of the following to connect to the VM:
• You can administer the VM by using a remote Windows Power Shell session.
• You can congure Remote Console access, as discussed in the following section.
• If a VMM administrator knows the administrator name and password that was specied for the VM, you can connect to the VM in
the VMM console, and enable Remote Desktop. In the VMM console, in the VMs and Services workspace, right-click the VM,
point to Connect or View, and then click Connect via Console. After you are connected to the VM, enable Remote Desktop in
Server Manager.
NOTE: If it is a Core image, you can use the instructions in this blog post: http://blogs.technet.com/b/bruce_adamczak/
archive/2013/02/12/windows-2012-core-survival-guide-remote-desktop.aspx.
13 If Remote Desktop is enabled for the image, you can connect to the VM either from the tenant portal, or through a direct Remote
Desktop Connection. Realize that you need to connect from a network that can reach the tenant VM network on which the VM is
deployed:
• To connect through the tenant portal, in the navigation pane, click Virtual Machines. With the VM that you want selected, click
Connect, and then click Desktop. Click the check mark, click Open to open the .rdp le, and then click Connect.
NOTE: If there are multiple VMs, click inside the row to select the VM; but not the VM name. If you do click the VM name,
this takes you to a dashboard for the VM. You can also connect from here.
• To nd the IP address to use for an RDP session when you do not want to use the portal, you can view and note this information
when you click Connect, and then Desktop in the portal. Or, you can click Virtual Machines, and then click the name of the VM.
Click Dashboard and then, under Quick Glance, locate the IP address.
46 Administration