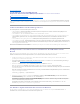Users Guide
ZurückzumInhaltsverzeichnis
iDRAC6 mittels der Enterprise-Webschnittstelle konfigurieren
IntegrierterDell™RemoteAccessController6(iDRAC6)EnterprisefürBlade-Server Version 2.0 Benutzerhandbuch
iDRAC6enthälteineWebschnittstelle,mitderSiedieiDRAC-Eigenschaften und -Benutzer konfigurieren, Remote-Verwaltungs-Tasksausführensowie
Fehlerbehebungsmaßnahmenaufein(verwaltetes)Remote-Systemanwendenkönnen.VerwendenSiedieiDRAC6-Webschnittstellefürroutinemäßige
Systemverwaltung.DiesesKapitelenthältInformationendarüber,wieallgemeineSystemverwaltungs-TasksüberdieiDRAC6-Webschnittstelleausgeführt
werden,undLinkszuzugehörigenInformationen.
Die meisten Webschnittstellen-KonfigurationsaufgabenkönnenauchüberBefehledeslokalenRACADModerüberSM-CLP-Befehleausgeführtwerden.
BefehledeslokalenRACADMwerdenvomverwaltetenServerausausgeführt.WeitereInformationenzumlokalenRACADMfindenSieunter
"BefehlszeilenoberflächedeslokalenRACADMverwenden".
SM-CLP-BefehlewerdenineinerShellausgeführt,aufdieübereineTelnet- oder SSH-Verbindung im Remote-Verfahren zugegriffen werden kann. Weitere
Informationen zu SM-CLP finden Sie unter "iDRAC6-Enterprise verwenden SM-CLP-Befehlszeilenschnittstelle".
Zugriff auf die Webschnittstelle
FührenSiezumZugriffaufdieiDRAC6-Webschnittstelle folgende Schritte aus:
1. ÖffnenSieeinenunterstütztenWebbrowser.
Weitere Informationen finden Sie unter UnterstützteWebbrowser".
2. Geben Sie in das Feld Adresse https://<iDRAC-IP-address>einunddrückenSie<Eingabe>.
Falls die Standard-HTTPS-Anschlussnummer(Port443)geändertwurde,gebenSieFolgendesein:
https://<iDRAC-IP-address>:<port-number>
wobei iDRAC-IP address die IP-Adresse des iDRAC6 und port-number die HTTPS-Anschlussnummer ist.
Das iDRAC6-Anmelde-Fenster wird eingeblendet.
Anmeldung
SiekönnensichalsiDRAC6-Benutzer oder als Microsoft
®
Active Directory
®
-Benutzer anmelden. Der Standardbenutzername und das Standardkennwort lauten
root bzw. calvin.
DamitSiesichamiDRAC6anmeldenkönnen,mussIhnenderAdministratorzuerstdieBerechtigungzurAnmeldung an iDRAC erteilen.
Umsichanzumelden,führenSiediefolgendenSchritteaus.
1. Geben Sie eine der folgenden Eingaben in das Feld Benutzername ein:
l Ihren iDRAC6-Benutzernamen.
BeiderEingabedesBenutzernamensfürlokaleBenutzerwirdzwischenGroß- und Kleinschreibung unterschieden. Beispiele sind root, it_user
oder john_doe.
l Ihren Active Directory-Benutzernamen.
Active Directory-NamenkönnenineinemderfolgendenFormateeingegebenwerden:<Domäne>\<Benutzername>, <Domäne>/<Benutzername>
oder <Benutzer>@<Domäne>.EswirdbeiihnennichtzwischenGroß- und Kleinschreibung unterschieden. Beispiele sind dell.com\john_doe oder
JOHN_DOE@DELL.COM.SiekönnenalternativauchdieDomäneindasFeldDomäne eingeben.
2. Geben Sie im Feld Kennwort Ihr iDRAC6-Benutzerkennwort oder Active Directory-Benutzerkennwortein.BeiKennwörternwirdzwischenGroß- und
Kleinschreibung unterschieden.
3. Klicken Sie auf OK,oderdrückenSieaufdieEingabetaste.
Abmeldung
Zugriff auf die Webschnittstelle
iDRAC6-NIC konfigurieren
Plattformereignisse konfigurieren
IPMI-über-LAN konfigurieren
iDRAC6-Benutzerhinzufügenundkonfigurieren
iDRAC6-DatenübertragungmitSSLunddigitalenZertifikatensichern
Active Directory-Zertifikate konfigurieren und verwalten
Lokalen Konfigurationszugriff aktivieren oder deaktivieren
iDRAC6-Dienste konfigurieren
Aktualisiert die iDRAC6-Firmware