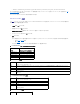Users Guide
5. 関連オブジェクト のスコープを選択します。
6. OK をクリックします。
関連オブジェクトへのオブジェクトの追加
関連オブジェクトプロパティ ウィンドウを使用すると、ユーザーまたはユーザーグループ、権限オブジェクト、iDRAC6 デバイスまたは iDRAC6 デバイスグループ間の関連付けができます。
ユーザーおよび iDRAC6 デバイスのグループを追加できます。Dell 関連グループと Dell に関連しないグループを作成する手順は同じです。
ユーザーまたはユーザーグループの追加
1. 関連オブジェクト を右クリックし、プロパティ を選択します。
2. ユーザー タブを選択して、追加 を選択します。
3. ユーザーまたはユーザーグループの名前を入力し、OK をクリックします。
権限の追加
1. 権限オブジェクトタブを選択し、追加 をクリックします。
2. 権限オブジェクト名を入力し、OK をクリックします。
権限オブジェクト タブをクリックして、iDRAC6 デバイスに認証するときにユーザーまたはユーザーグループの権限を定義する関連に、権限オブジェクトを追加します。関連オブジェクトに追加できる権
限ブジェクトは 1 つだけです。
iDRAC6 デバイスまたは iDRAC6 デバイスグループを追加する
iDRAC6 デバイスまたは iDRAC6 デバイスグループを追加するには:
1. 製品 タブを選択して 追加 をクリックします。
2. iDRAC6 デバイスまたは iDRAC6 デバイスグループ名を入力して OK をクリックします。
3. プロパティ ウィンドウで、適用、OK の順にクリックします。
製品 タブをクリックして、定義されたユーザーまたはユーザーグループが使用可能なネットワークに接続された 1 つの iDRAC6 デバイスを追加します。1 つの関連オブジェクトに対して複数の
iDRAC6 デバイスを追加できます。
iDRAC6 ウェブベースのインタフェースを使用して拡張スキーまで Active Directory を設定する
1. サポートされているウェブブラウザのウィンドウを開きます。
2. iDRAC6 のウェブベースのインタフェースにログインします。
3. システムツリーで、システム® リモートアクセス® iDRAC の順に選択します。
iDRAC I情報 画面が表示されます。
4. ネットワークセキュリティ タブをクリックしてActive Directory タブをクリックします。
Active Directory の設定と管理 画面が表示されます。
5. 画面の一番下までスクロールし、Active Directory の設定 をクリックします。
ステップ 4 - 1 Active Directory の設定と管理 画面が表示されます。
6. Active Directory サーバーの SSL 証明書を認証するには、認証設定 の 証明書の 確認を有効にする チェックボックスを選択します。
Active Directory サーバーの SSL 証明書を認証したくない場合は、何もせずに「手順8」に進みます。