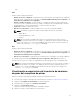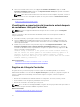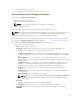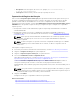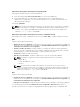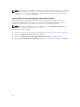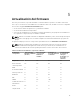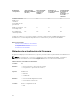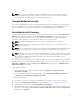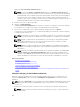Users Guide
NFS
CIFS
Escriba los datos siguientes para CIFS:
• Nombre del recurso compartido: escriba la dirección IP del servidor o el nombre de host seguido de
la raíz del recurso compartido de red. Ejemplos: \\ 192.168.0.120\nombredelrecursocompartido o \\
nombredehost\nombrederecursocompartido.
• Dominio y nombre de usuario: escriba el dominio y el nombre de usuario necesarios para iniciar
sesión en el recurso compartido de red. Por ejemplo, nombreiniciodesesión@midominio o dominio
\nombredeusuario. Si no hay ningún dominio, escriba el nombre de usuario.
• Contraseña: escriba la contraseña correcta.
• Ruta de acceso del archivo: escriba los subdirectorios, si los hay. Por ejemplo, 2011\nov.
NOTA: Se admiten los siguientes caracteres para nombre de usuario y contraseña:
– Dígitos (0-9)
– Letras del alfabeto (a-z, A-Z)
– Guión (-)
NOTA: Lifecycle Controller admite 256 caracteres en las rutas de acceso que incluyen el
nombre y la extensión del archivo. Por ejemplo, si se utilizan 56 caracteres para el nombre de
archivo y la extensión, solo se puede usar 200 caracteres para la ruta. Lifecycle Controller no
admite estos caracteres -:, *,?,”,<,>,|,#,%,^, ni ESPACIO.
NFS
Escriba los datos siguientes para NFS:
• Nombre del recurso compartido: escriba la dirección IP del servidor o el nombre de host seguido de
la raíz del recurso compartido de red. Ejemplos: \\ 192.168.0.120\nombredelrecursocompartido o \\
nombredehost\nombredelrecursocompartido
• Ruta de acceso del archivo: escriba la ruta de los subdirectorios, si la hubiere. Por ejemplo, 2011\nov.
Los ejemplos proporcionados para Nombre del recurso compartido y Ruta de acceso están en el
formato correcto incluso si no sigue el comportamiento de montaje para recursos compartidos NFS.
NOTA: Lifecycle Controller admite 256 caracteres en las rutas de acceso que incluyen el nombre y
la extensión del archivo. Por ejemplo, si se utilizan 56 caracteres para el nombre de archivo y la
extensión, solo se puede usar 200 caracteres para la ruta. Lifecycle Controller no admite estos
caracteres -:, *,?,”,<,>,|,#,%,^, ni ESPACIO.
Visualización o exportación del inventario de hardware
después del reemplazo de piezas
Para ver o exportar el inventario de hardware después del reemplazo de piezas:
1. Inicie Lifecycle Controller. Para obtener más información, consulte Inicio de Lifecycle Controller.
2. Haga clic en Configuración del hardware en el panel izquierdo.
3. En el panel derecho, haga clic en Inventario de hardware.
4. Haga clic en Ver inventario actual.
Lifecycle Controller muestra el inventario de hardware antiguo.
5. Reinicie el servidor y vuelva a abrir Lifecycle Controller.
31